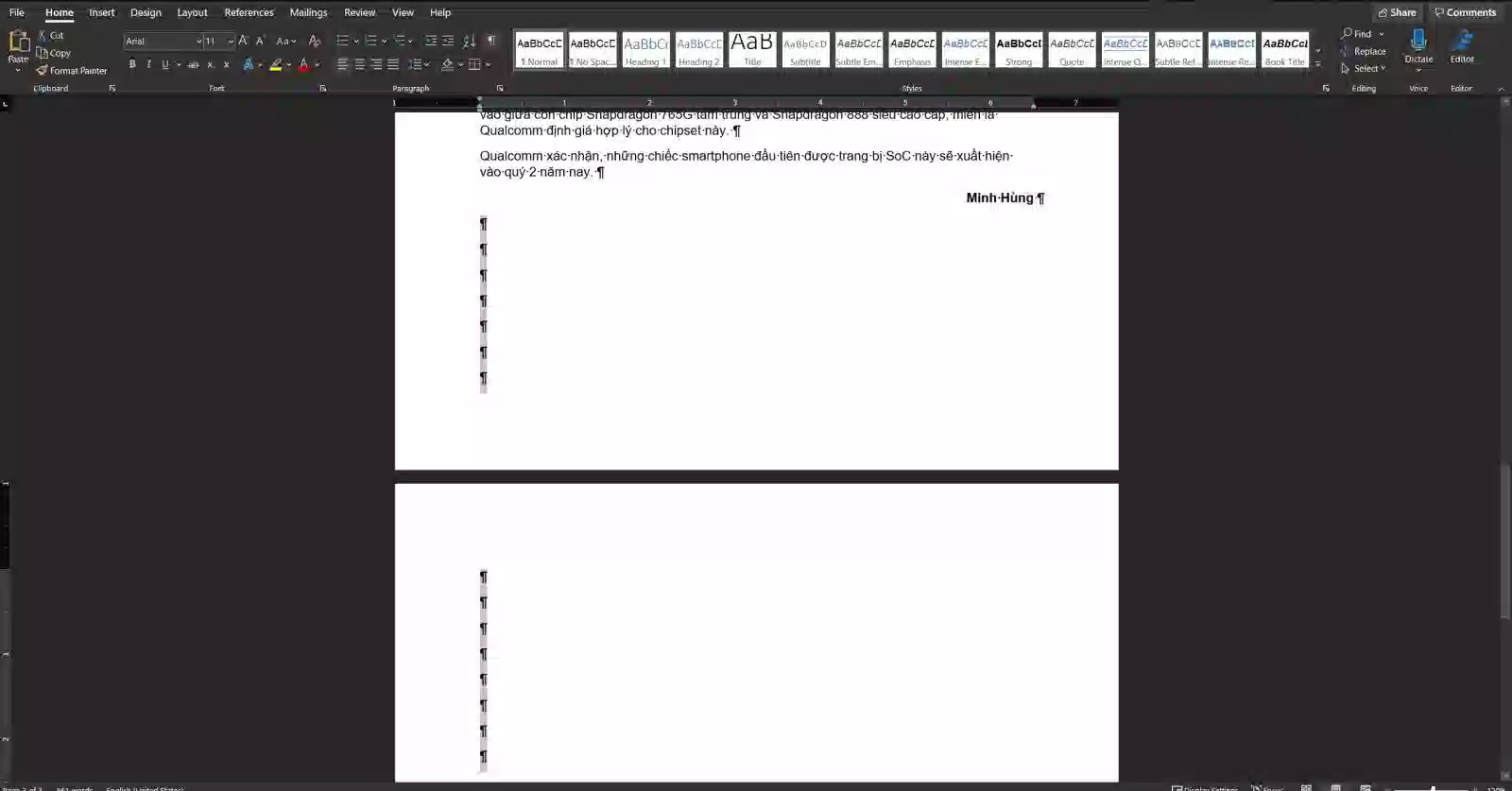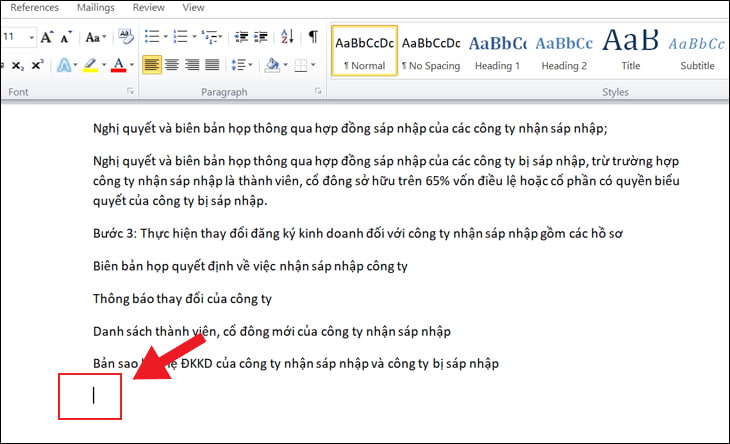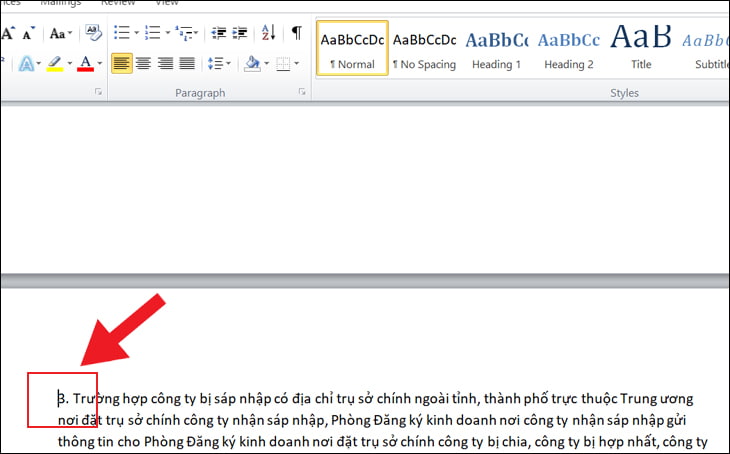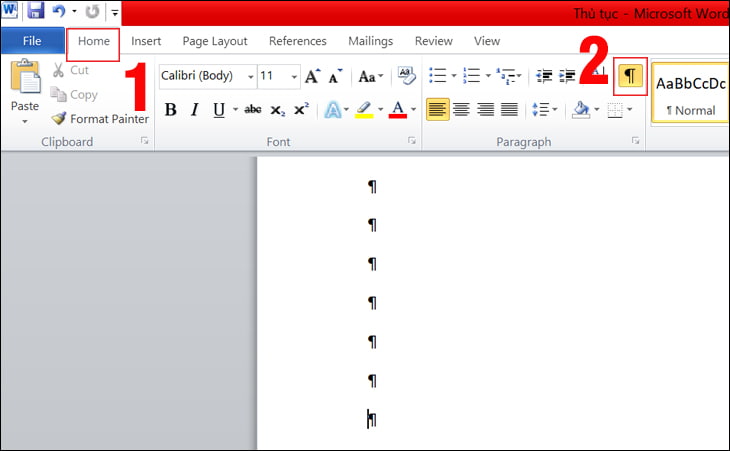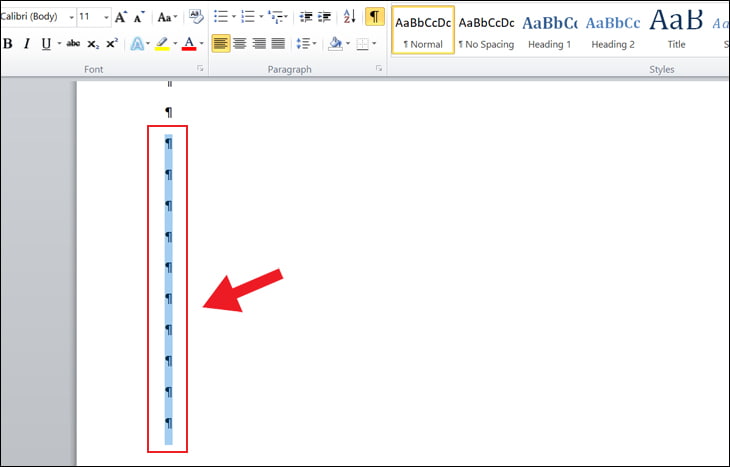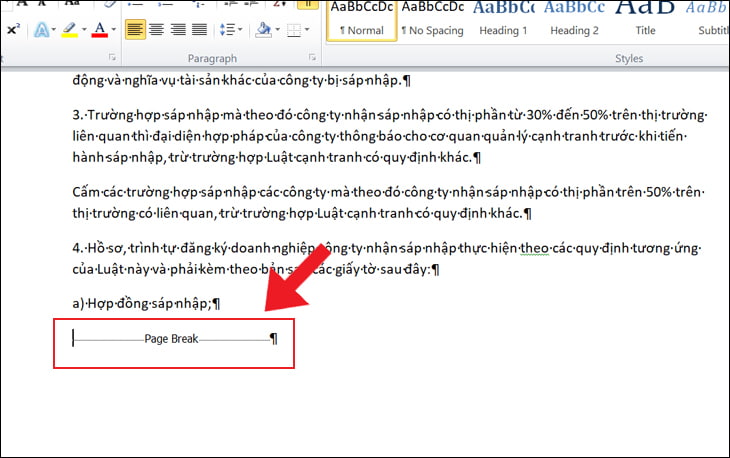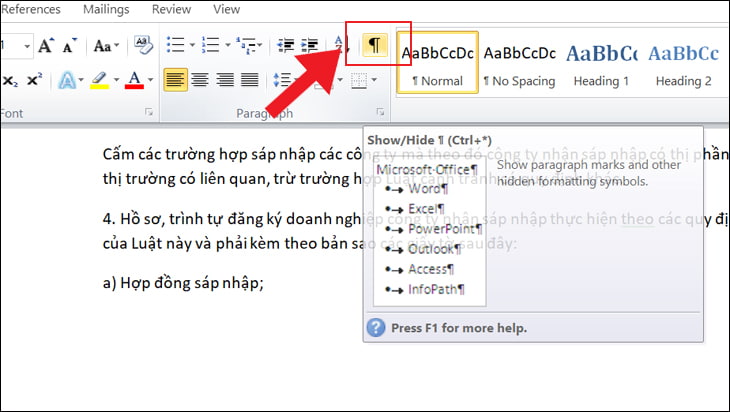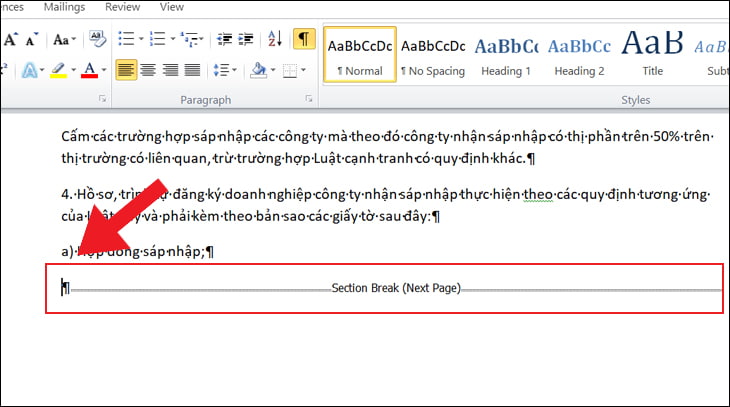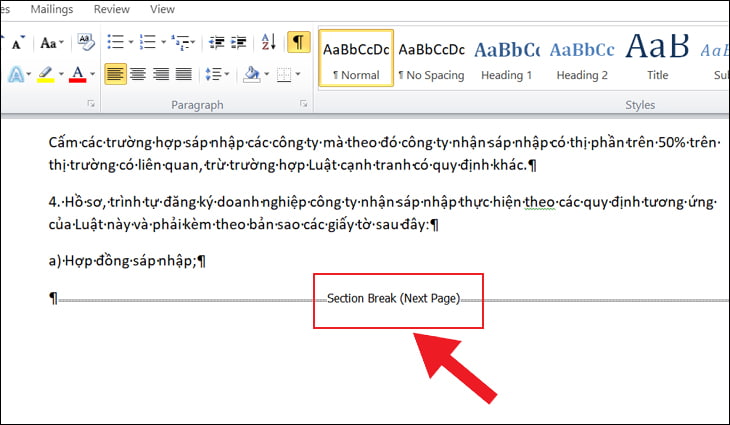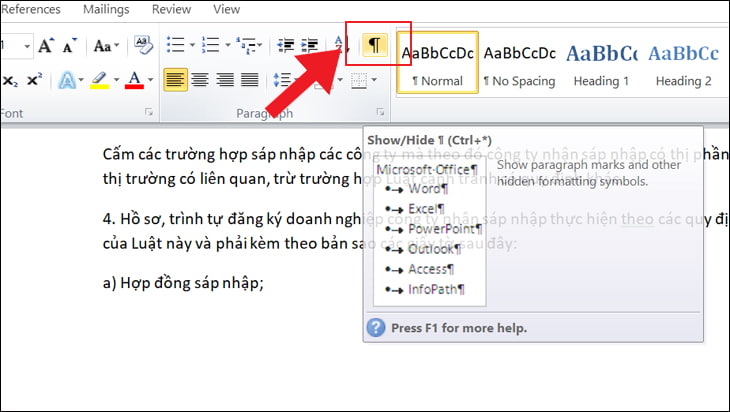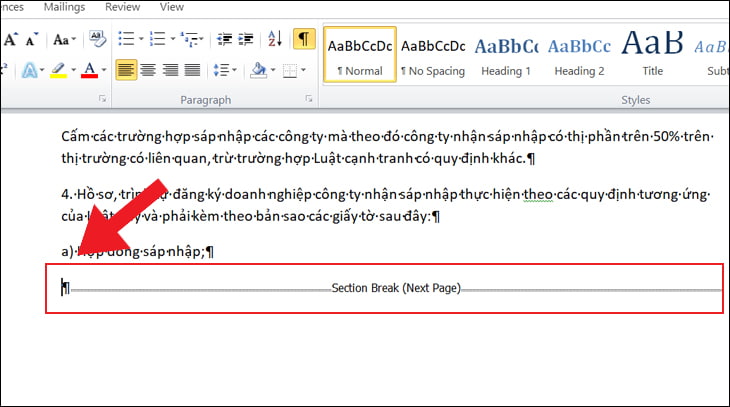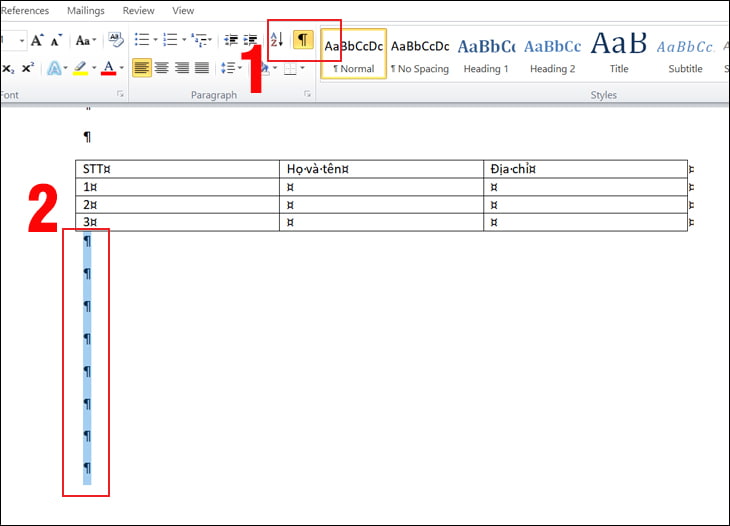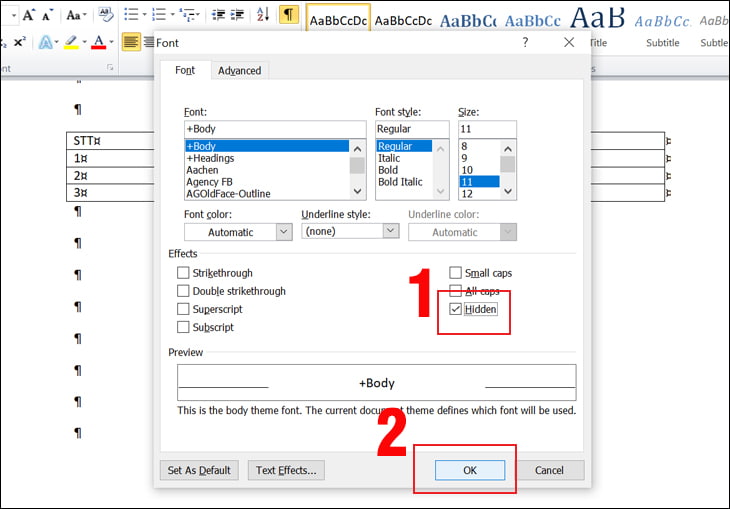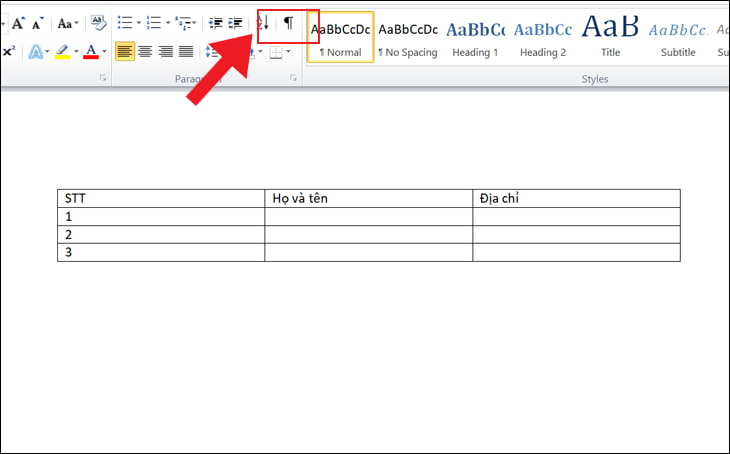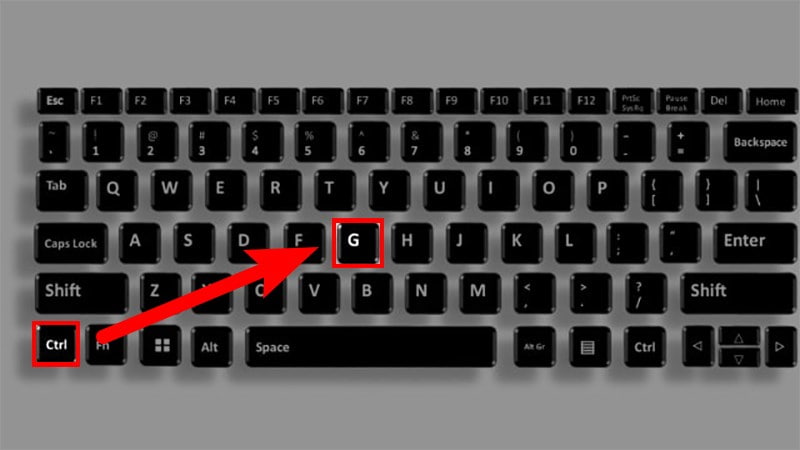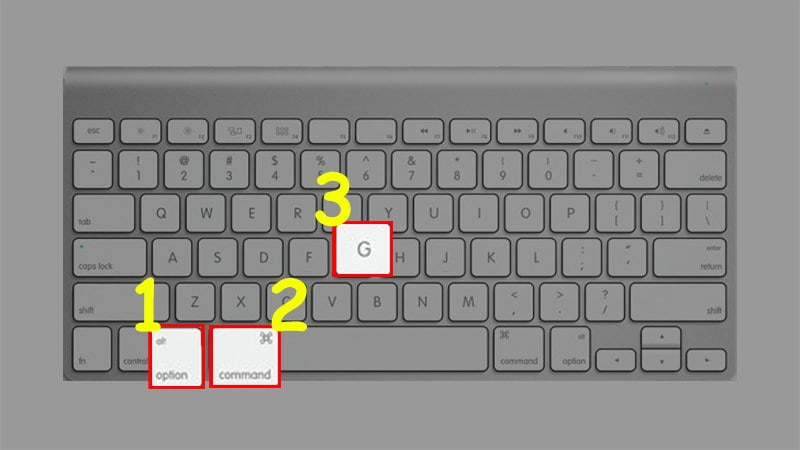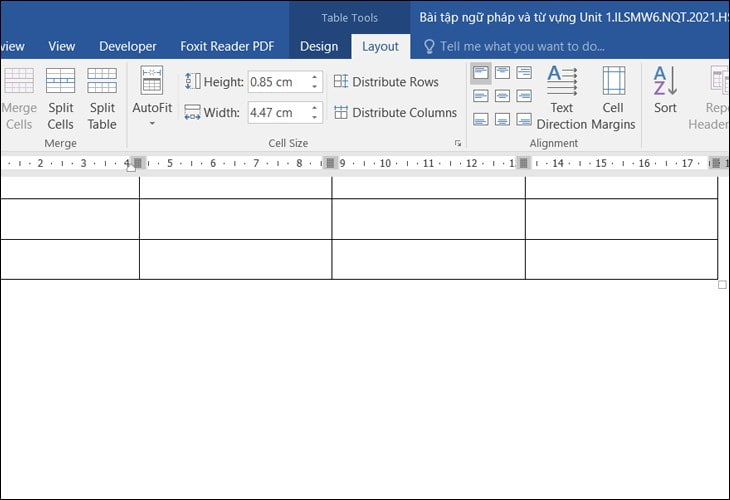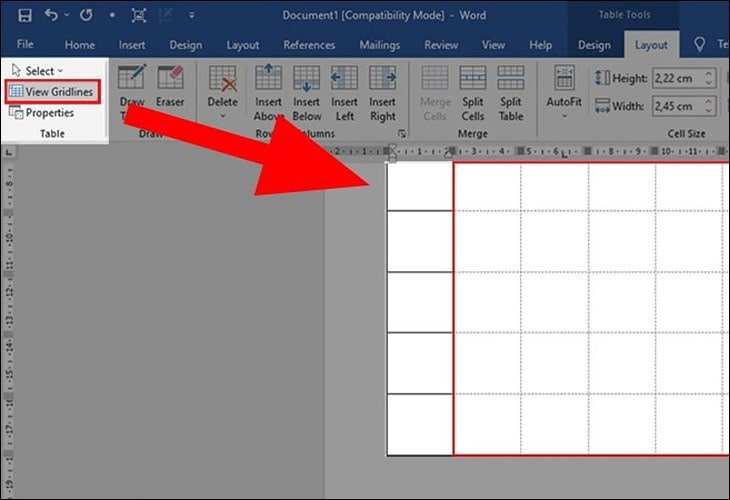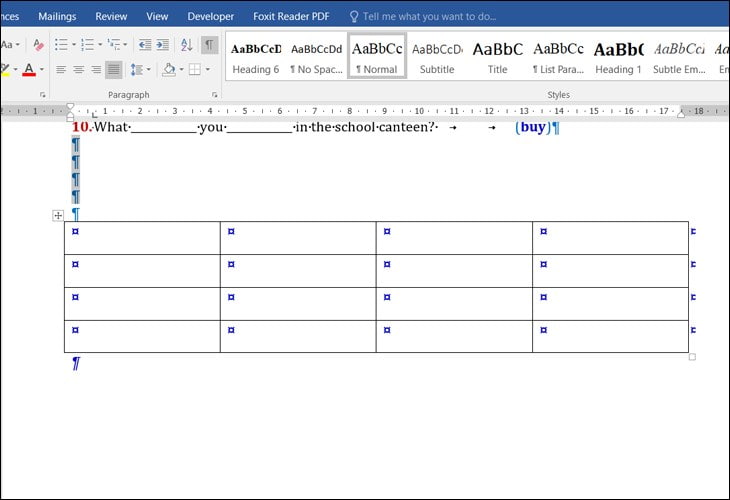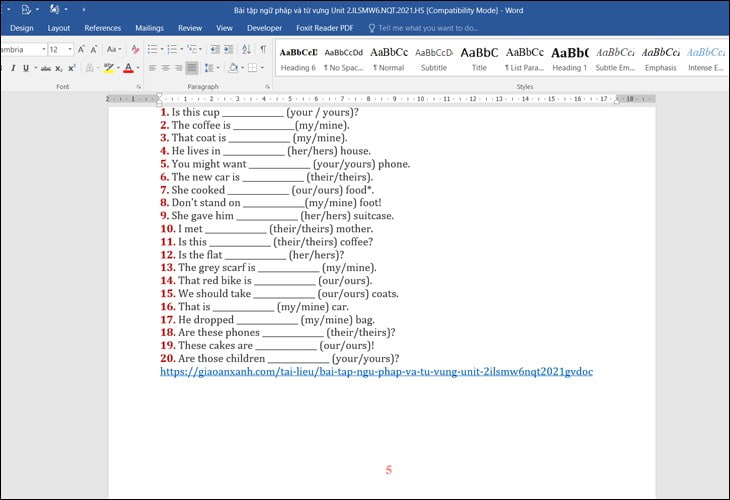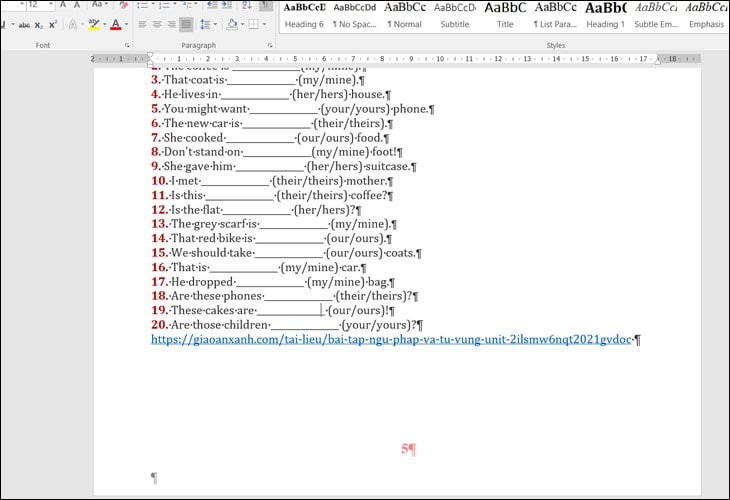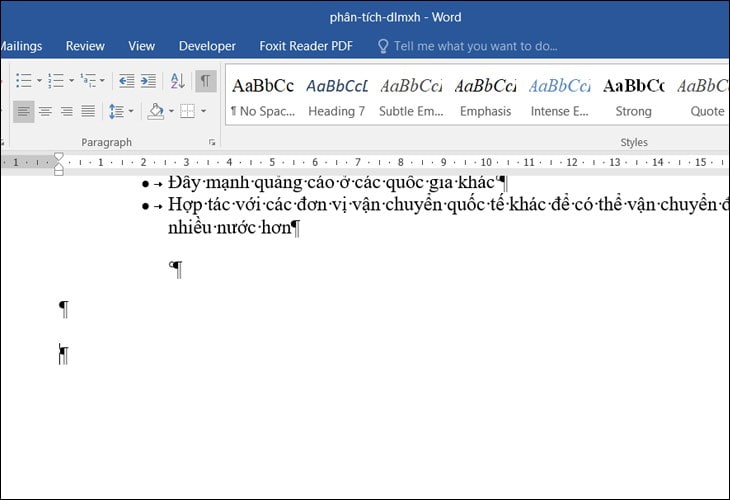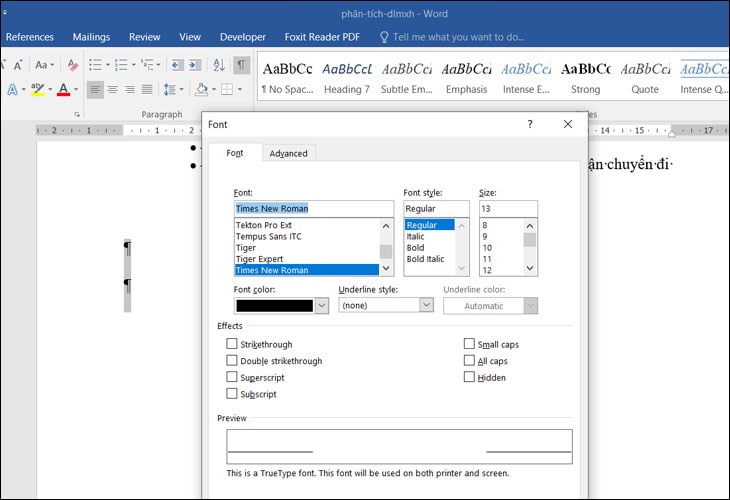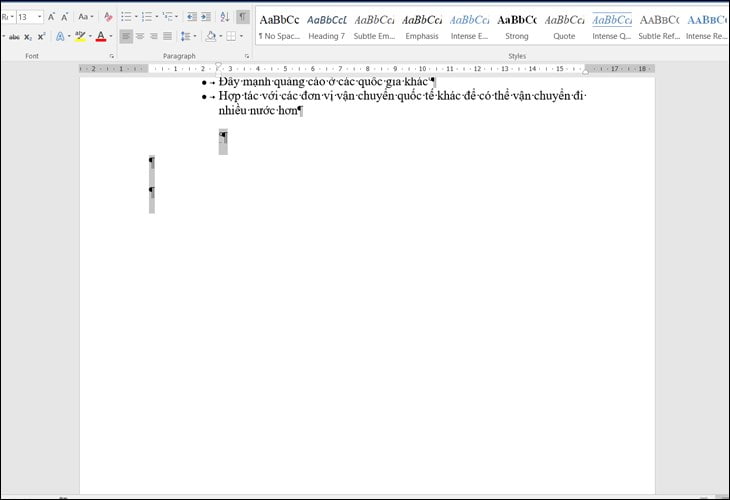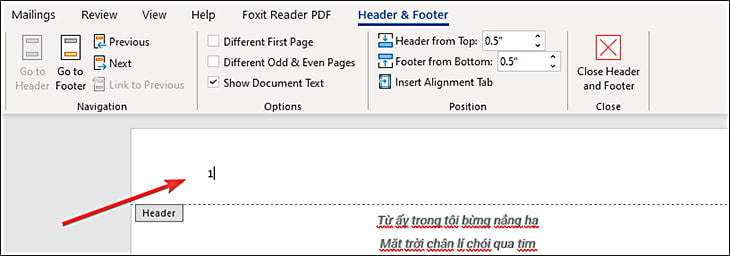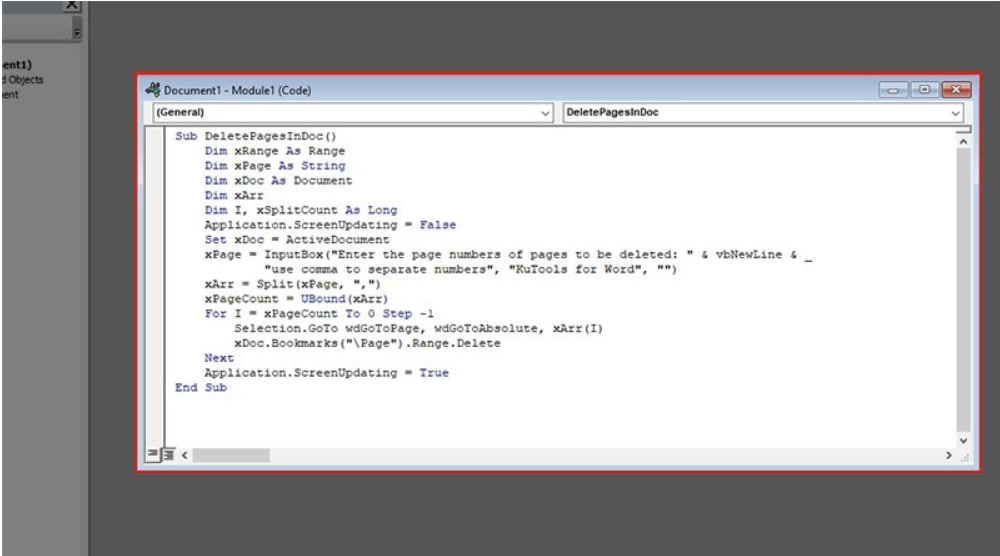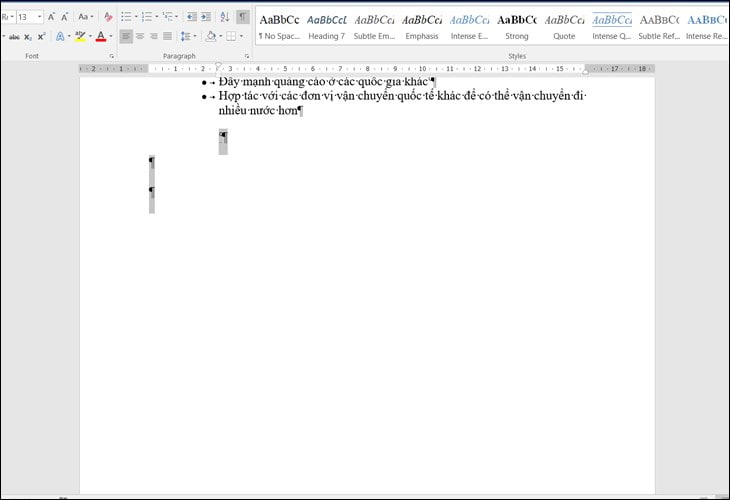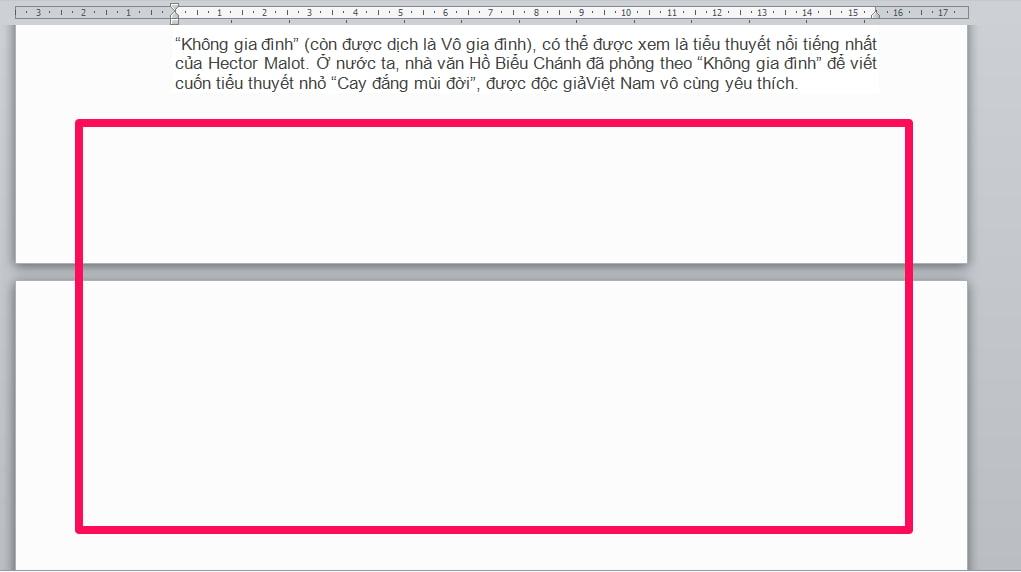Chuyện quanh ta
Các cách xóa trang trắng trong Word đơn giản nhất
Việc xuất hiện các trang trắng trong Word là một vấn đề phổ biến trong quá trình xuất bản tài liệu. Nếu bạn đang gặp tình trạng này thì đừng lo lắng. Hãy cùng Nệm Thuần Việt tìm hiểu những cách đơn giản để xóa trang trắng trong Word qua bài viết dưới đây.
Nội Dung
- Cách xóa trang trắng cơ bản
- Xóa trang trắng trong Word bằng Paragraph
- Cách xóa một trang trong Word
- Cách xóa trang trong Word ở cuối bảng biểu
- Cách xóa trang trắng xen kẽ trang có nội dung trong Word
- Cách xóa một trang bất kỳ trong Word
- Cách xóa số trang trong Word
- Cách xóa trang qua VBA
- Vì sao xuất hiện các trang trắng trong Word?
- Tại sao cần phải xóa trang trắng?
- Tổng kết
Cách xóa trang trắng cơ bản
Sử dụng phím Delete
Nếu bạn thấy các trang trắng ở cuối tài liệu, hãy đưa con trỏ chuột đến cuối trang rồi nhấn phím Delete.
Sử dụng phím Backspace
Khi gặp các trang trắng xuất hiện giữa các trang nội dung, bạn hãy di chuyển con trỏ chuột đến đầu trang đó, sau đó nhấn phím Backspace để xóa.
Xóa trang trắng trong Word bằng Paragraph
Xóa trang trắng ở cuối văn bản
Hãy đưa con trỏ chuột đến cuối trang. Sau đó, trên thanh công cụ “Home”, bạn nhấn vào biểu tượng “Paragraph” (ký hiệu hình chữ P ngược với hai đường thẳng đứng).
Khi nhấn vào biểu tượng, bạn sẽ thấy những ký tự ẩn trong văn bản. Để xóa trang trắng, hãy bôi đen các ký tự xuất hiện trên trang trắng và nhấn phím Delete hoặc Backspace trên bàn phím.
Cách xóa trang trắng do Page Break
Page Break thường được sử dụng để chia nội dung thành các trang khác nhau. Tuy nhiên, khi bạn đặt Page Break ở sai vị trí, nó có thể xuất hiện trang trắng.
- Nhấn vào biểu tượng “Paragraph” (có biểu tượng “¶”) trên thanh công cụ để hiển thị các ký tự ẩn, bao gồm cả Page Break và Section Break.
- Tìm vị trí có Page Break gây ra trang trắng.
- Đặt con trỏ chuột ngay trước ký tự Page Break, nhấn phím “Delete” để xóa nó.
Cách xóa trang trắng do Section Break
Section Break (ngắt phần) được dùng để thay đổi định dạng giữa các phần trong tài liệu. Nếu đặt Section Break không đúng cách, nó có thể tạo ra trang trắng.
- Nhấn vào biểu tượng “Paragraph” để hiện các ký tự ẩn.
- Tìm nơi có Section Break tạo ra trang trắng.
- Đặt con trỏ chuột trước chữ Section Break và nhấn “Delete” để xóa.
Xóa trang trắng sau khi chèn bảng
Nhấn vào biểu tượng Paragraph trên thanh công cụ để hiển thị các ký tự đoạn văn ẩn. Bạn sẽ thấy một khoảng trắng có ký tự Paragraph tại vị trí trang trắng.
Bôi đen khoảng trắng có ký tự Paragraph và nhấn tổ hợp phím Ctrl+D để mở cửa sổ Font. Chọn mục Hidden để làm ẩn đoạn văn đó, rồi nhấn OK.
Nhấn vào biểu tượng Paragraph một lần nữa để ẩn các ký tự đoạn văn. Trang trắng sau bảng sẽ biến mất, giúp tài liệu của bạn trông gọn gàng hơn.
Cách xóa một trang trong Word
Phiên bản Windows
- Đặt con trỏ vào bất kỳ vị trí nào trên trang bạn muốn xóa.
- Nhấn tổ hợp phím Ctrl + G.
- Trong hộp thoại “Nhập số trang”, gõ \page để chọn toàn bộ trang.
- Nhấn phím Enter, sau đó nhấp vào nút “Đóng” để thoát khỏi hộp thoại.
- Kiểm tra xem bạn đã chọn toàn bộ nội dung của trang hay chưa, sau đó nhấn phím Delete để xóa trang.
Phiên bản Mac
- Đặt con trỏ vào vị trí bất kỳ trên trang cần xóa.
- Nhấn tổ hợp phím Option + ⌘ + G.
- Trong hộp thoại “Nhập số trang”, gõ \page để chọn trang đó.
- Nhấn Enter, rồi nhấp vào nút “Đóng”.
- Đảm bảo bạn đã chọn toàn bộ nội dung của trang cần xóa, sau đó nhấn phím Delete để hoàn tất quá trình.
Cách xóa trang trong Word ở cuối bảng biểu
Hãy nhấp chuột trái vào bảng mà bạn muốn chỉnh sửa. Chọn thẻ “Layout” ở trên thanh công cụ của Word.
Trong mục “Table”, hãy tìm và nhấp vào “View Gridlines” để xem các đường viền của bảng một cách rõ ràng.
Nhấn tổ hợp phím Ctrl + Shift + 8 (nếu dùng Windows) hoặc Cmd + 8 (nếu dùng Mac).Nó sẽ hiển thị các ký hiệu ¶ trong tài liệu, giúp bạn dễ dàng nhận biết các vị trí xuống dòng.
Ở thẻ “Home”, chọn cỡ chữ 1 để áp dụng cho vùng trang trắng dưới cùng của bảng, từ đó xóa bỏ trang trắng không cần thiết.
Cách xóa trang trắng xen kẽ trang có nội dung trong Word
Hãy kiểm tra xem trang cuối của văn bản có chứa nội dung hay không. Di chuyển con trỏ chuột xuống cuối tài liệu hoặc sử dụng phím tắt Ctrl + End để đến cuối văn bản.
Nhấn tổ hợp phím Ctrl + Shift + * để hiển thị các ký tự ẩn (¶).
Khi các ký tự đó xuất hiện, hãy chọn tất cả các ký tự đó và nhấn phím Delete để xóa. Những trang trắng xen kẽ sẽ bị xóa.
Cách xóa một trang bất kỳ trong Word
Hãy nhấn tổ hợp phím Ctrl + End để di chuyển đến cuối tài liệu. Sử dụng tổ hợp phím Ctrl + Shift + * để hiển thị các ký tự ¶.
Chọn tất cả các ký tự ¶ đã hiện ra. Bạn có thể sử dụng tổ hợp phím Ctrl + A để chọn. Sau đó, nhấn Ctrl + D để mở cửa sổ “Font”, chọn ô “Hidden” (Ẩn) và bấm “OK”.
Nhấn lại tổ hợp phím Ctrl + Shift + * để ẩn các ký tự đặc biệt. Bắt đầu xóa những đoạn văn bản không cần thiết. Các trang trắng sẽ biến mất, giúp tài liệu của bạn trông gọn gàng và chuyên nghiệp hơn.
Cách xóa số trang trong Word
Để xóa số trang, bạn chỉ cần nhấp đúp vào số trang, sau đó bôi đen và nhấn phím Delete là hoàn thành
Cách xóa trang qua VBA
- Mở tài liệu Word muốn chỉnh sửa, sau đó nhấn tổ hợp phím `Alt + F11` để mở Microsoft Visual Basic.
- Khi giao diện Microsoft Visual Basic xuất hiện, hãy chọn tài liệu Word mà bạn muốn làm việc.
- Chọn tab “Insert” và sau đó nhấp vào “Module” để thêm một module mới, nơi bạn có thể nhập code VBA.
- Trong module mới, nhập mã code VBA cần thiết để xóa trang.
- Khi đã nhập xong code, nhấn vào “Run” trên thanh công cụ và chọn “Run Sub/UserForm” để chạy code.
- Một hộp thoại sẽ xuất hiện. Nhập số trang muốn xóa, sau đó nhấn “OK”.
- Sau khi hoàn thành các bước trên, hãy kiểm tra lại tài liệu Word của bạn để đảm bảo trang trắng đã được xóa.
Vì sao xuất hiện các trang trắng trong Word?
- Căn lề bị sai lệch: Khi sao chép nội dung từ tài liệu này sang tài liệu khác, định dạng căn lề có thể bị thay đổi.
- Định dạng không đồng nhất: Nếu các đoạn văn bản có định dạng khác nhau, ví dụ như khoảng cách giữa các dòng hoặc kích thước phông chữ, có thể gây ra sự nhảy trang.
- Nhấn Enter quá nhiều hoặc hình ảnh quá lớn: Khi bạn nhấn Enter hoặc chèn hình ảnh có kích thước lớn, có thể tạo ra trang trắng.
- Sử dụng Section Break hoặc Page Break: Các dấu ngắt trang (Page Break) hoặc dấu ngắt đoạn (Section Break), nếu ngắt sai có thể tạo ra trang trắng.
Tại sao cần phải xóa trang trắng?
Trang trắng trong Word (Blank Page) thường xuất hiện khi bạn vô tình nhấn vào nút Page Break hay Section Break (Next Page). Những trang trắng này thường xuất hiện ở cuối tài liệu hoặc giữa các trang văn bản.
- Ảnh hưởng đến quá trình soạn thảo: Làm cho nội dung không được liên tục, làm rối cấu trúc của tài liệu.
- Ảnh hưởng đến in ấn: Khi in, các trang trắng cũng sẽ được in ra, làm mất thẩm mỹ của tài liệu và tăng lượng giấy sử dụng.
- Gây khó khăn khi đánh số trang: Trang trắng có thể gây xáo trộn việc đánh số, dẫn đến việc số trang không khớp với nội dung.
Tổng kết
Với những phương pháp xóa trang trắng trong Word mà Nệm Thuần Việt đã chia sẻ, bạn đã có thể dễ dàng khắc phục sự cố này. Chúc bạn thành công trong việc xóa trang trắng và tiếp tục khám phá những thủ thuật hữu ích khác trong Word!
Xem thêm: