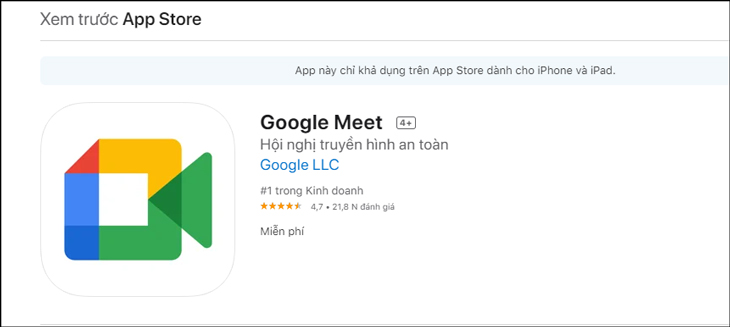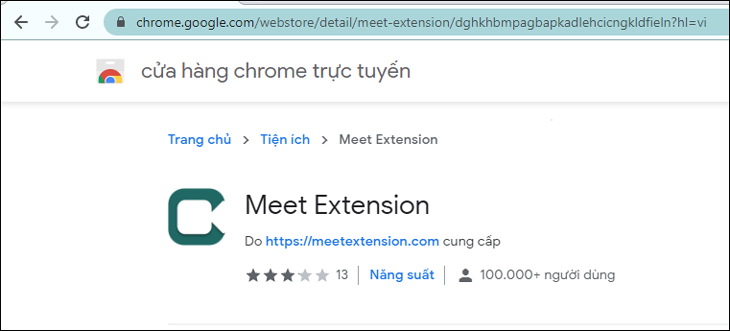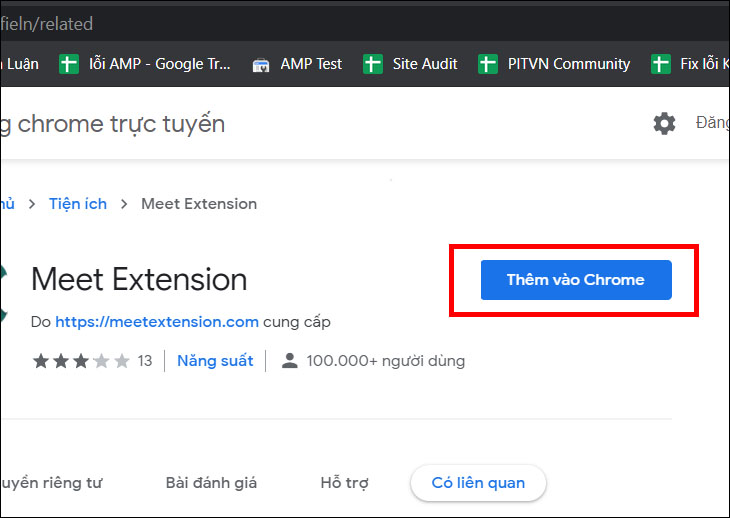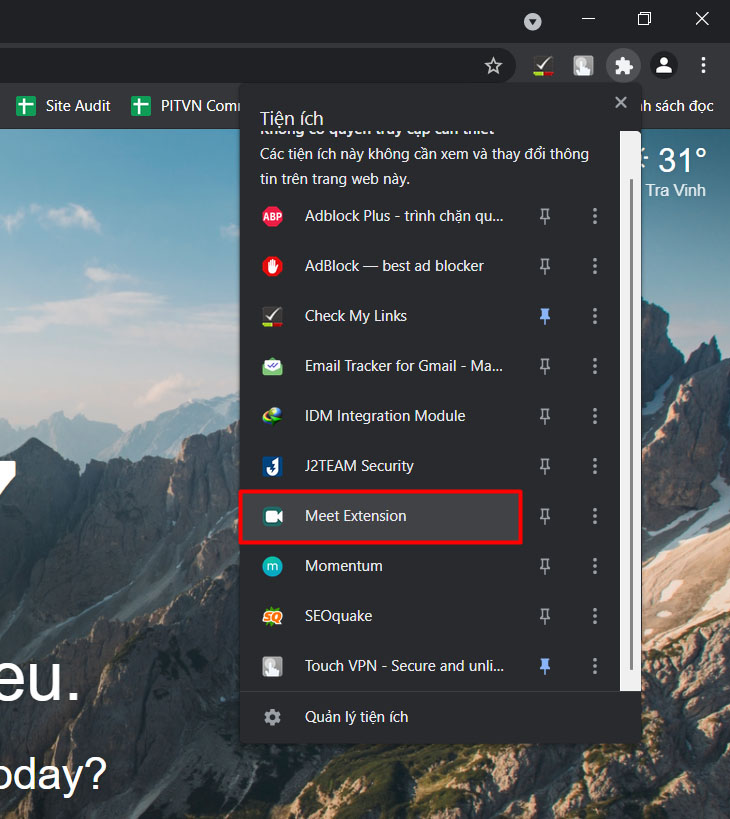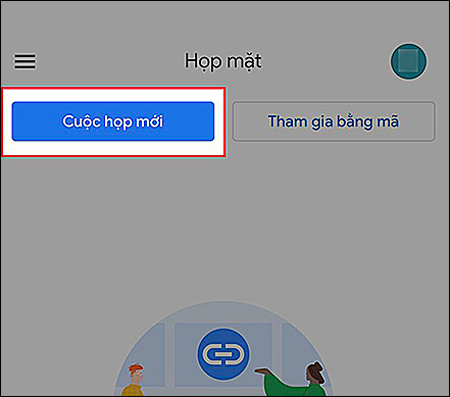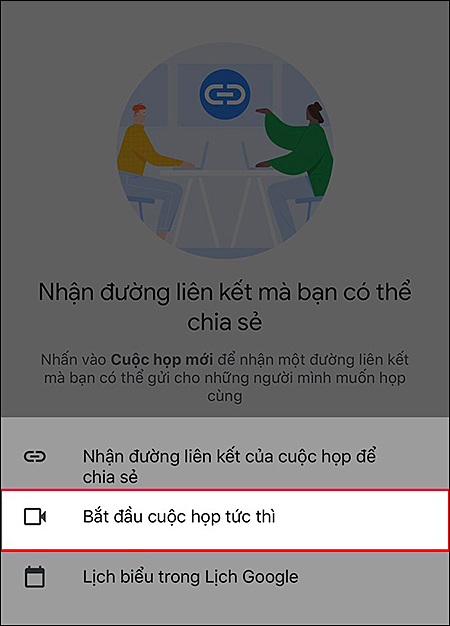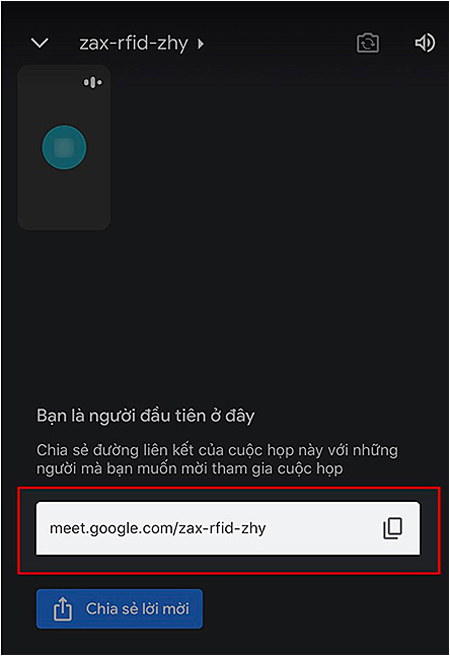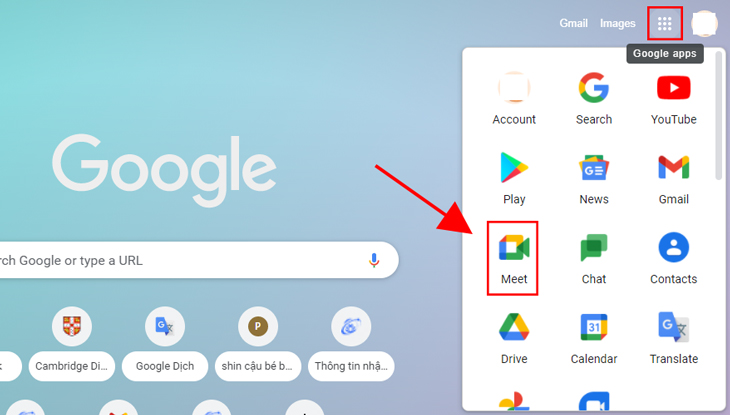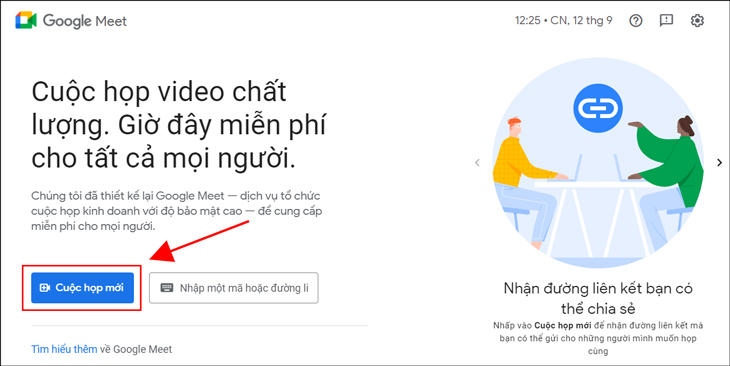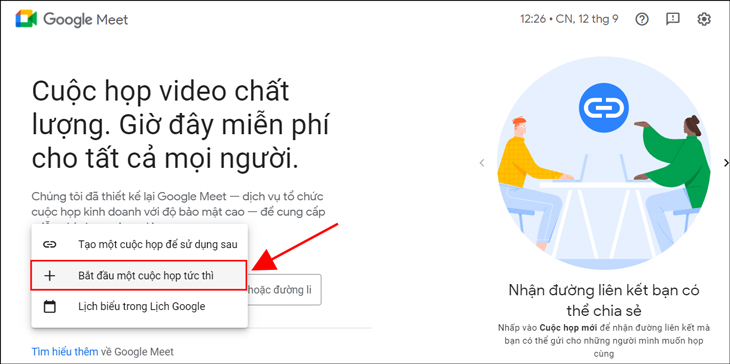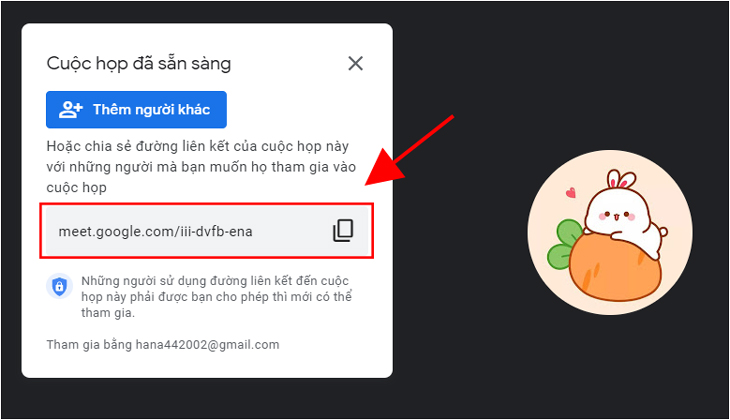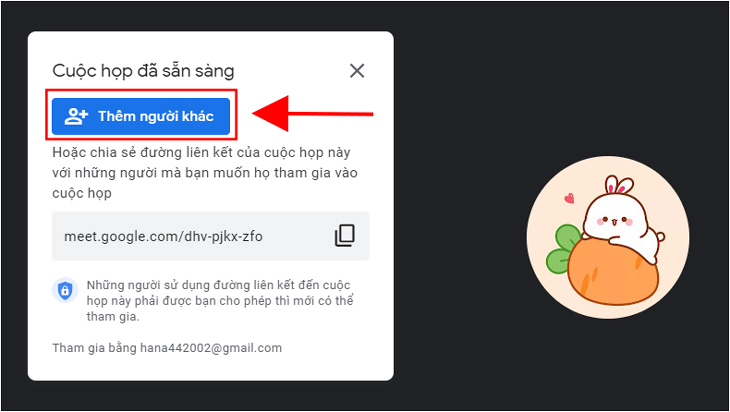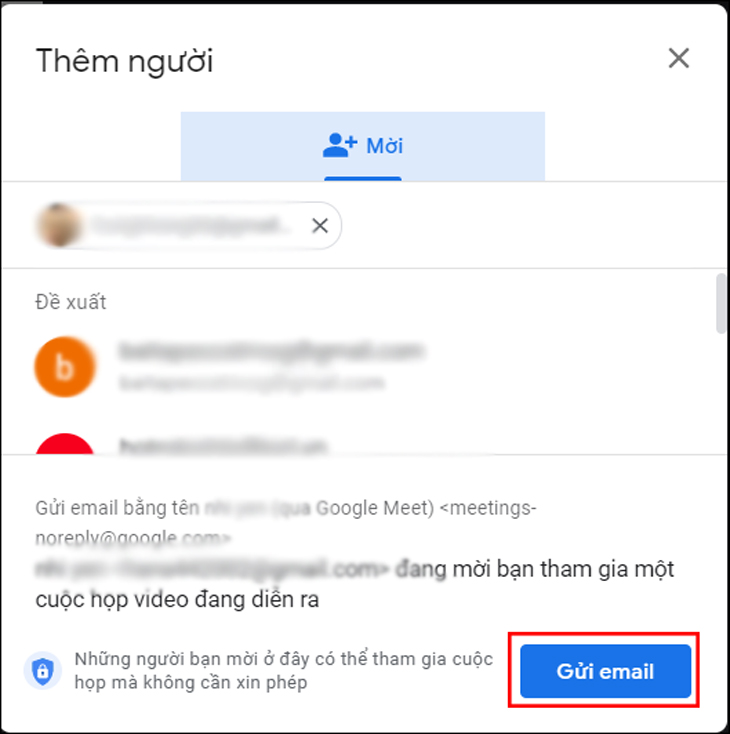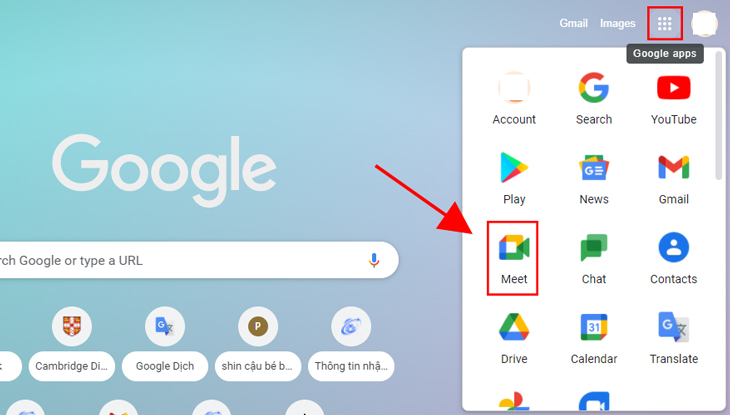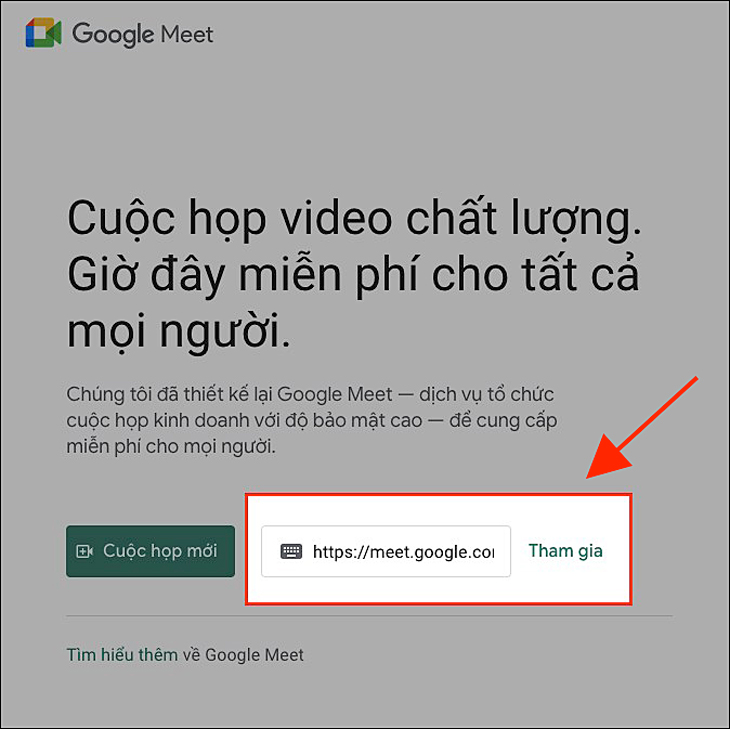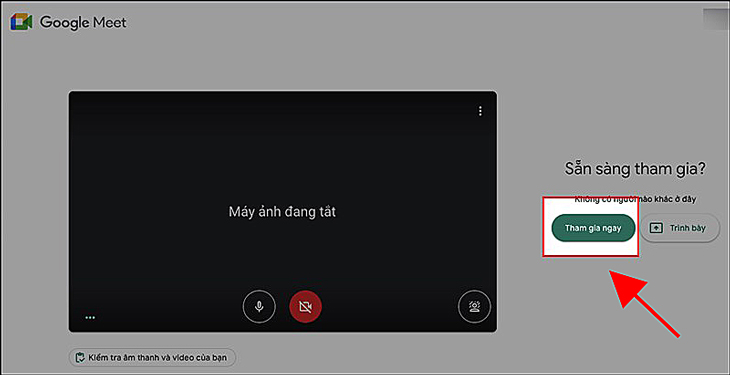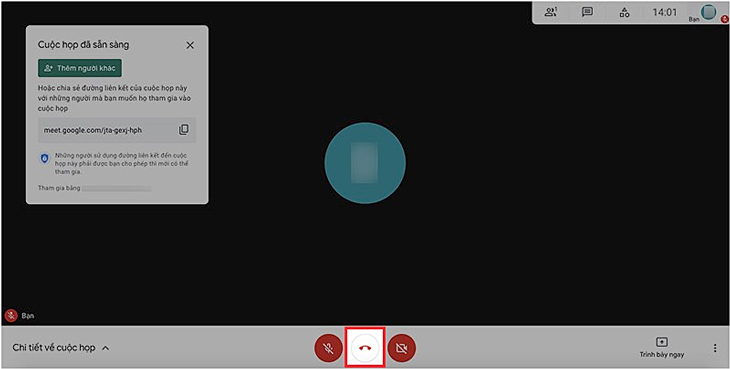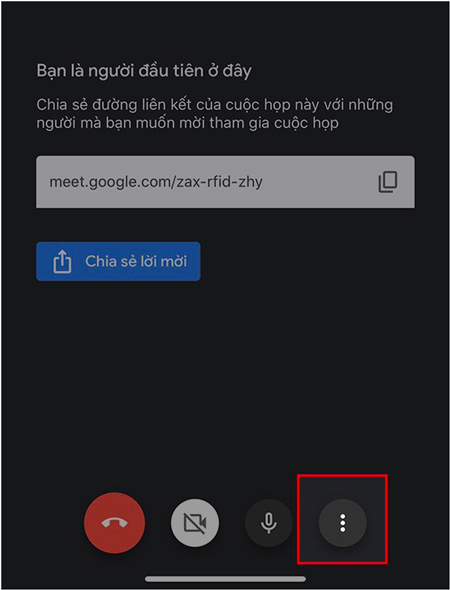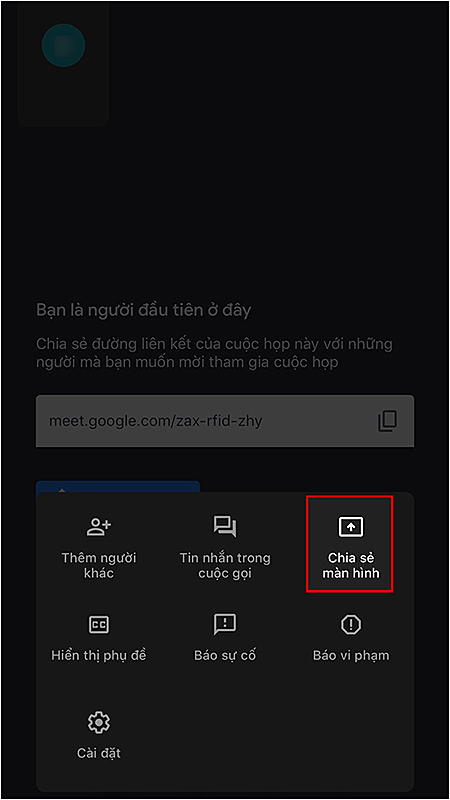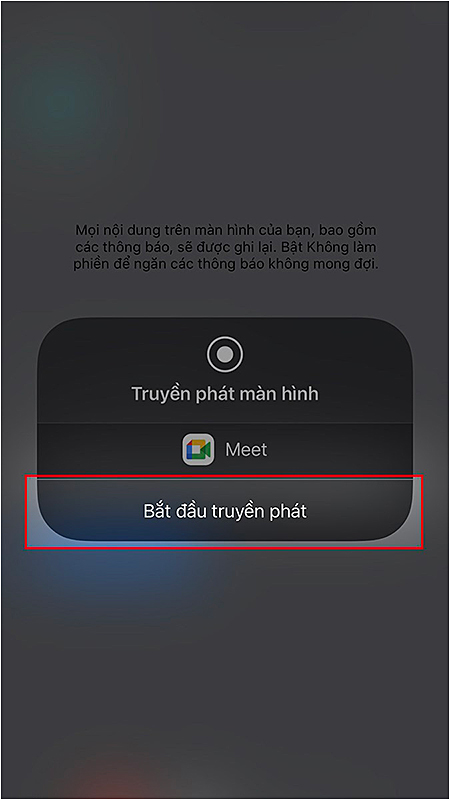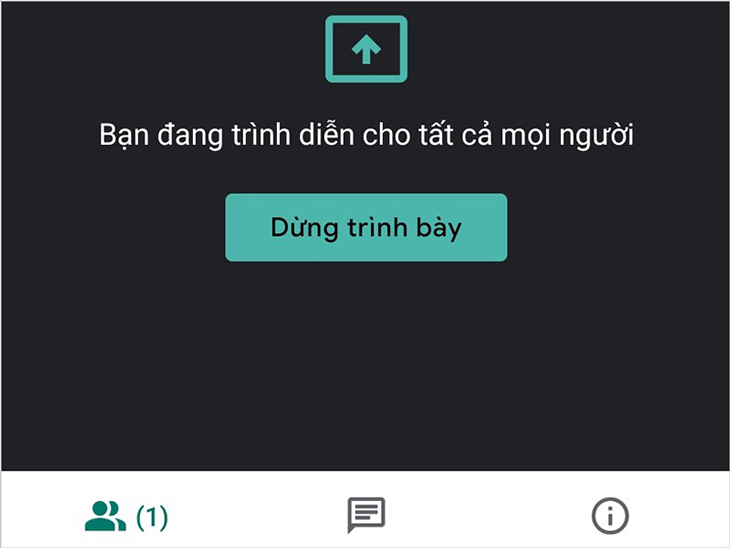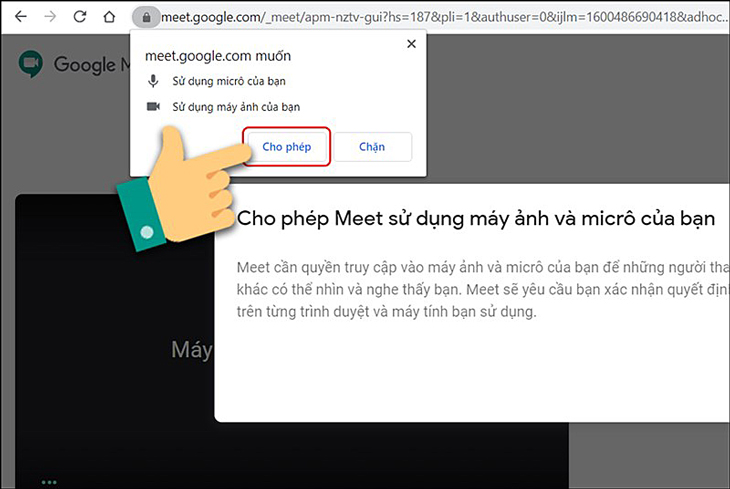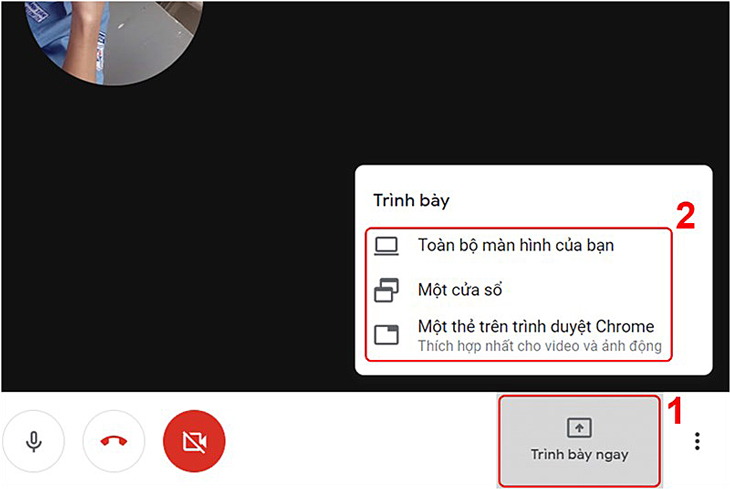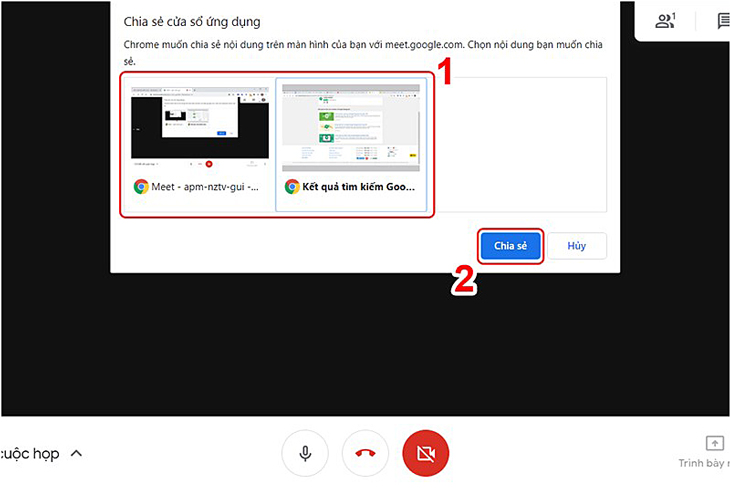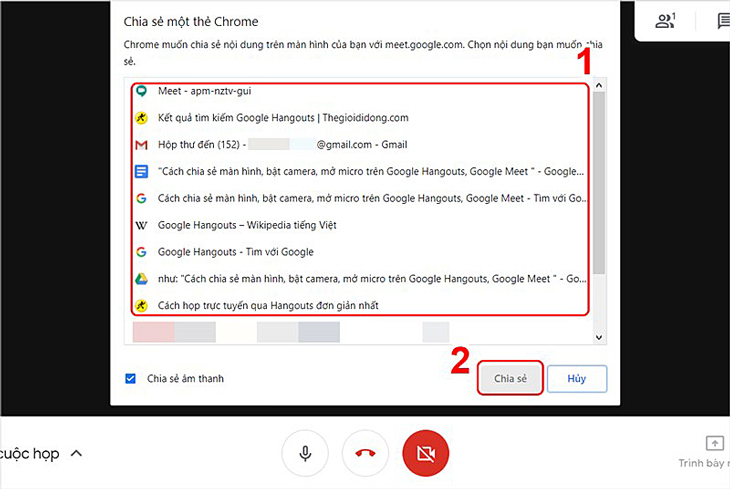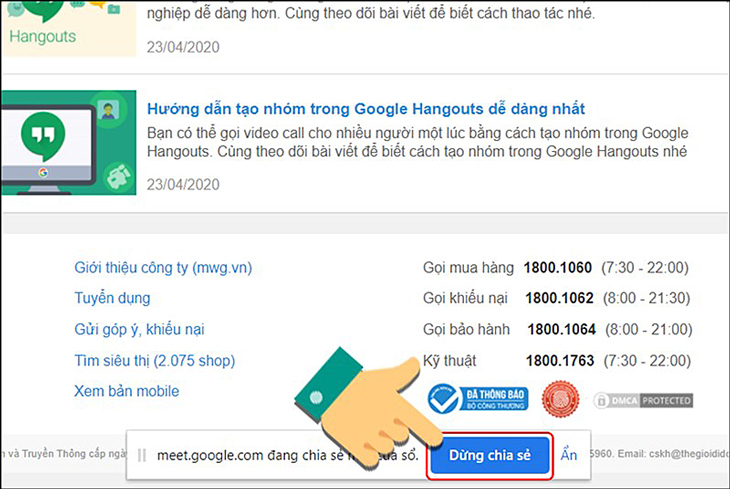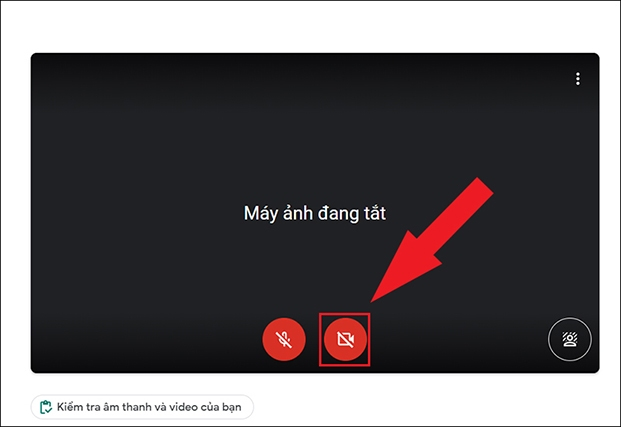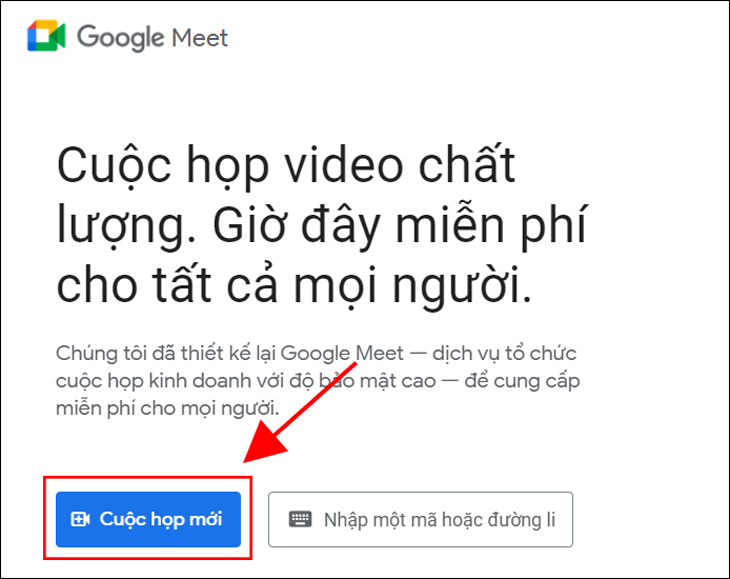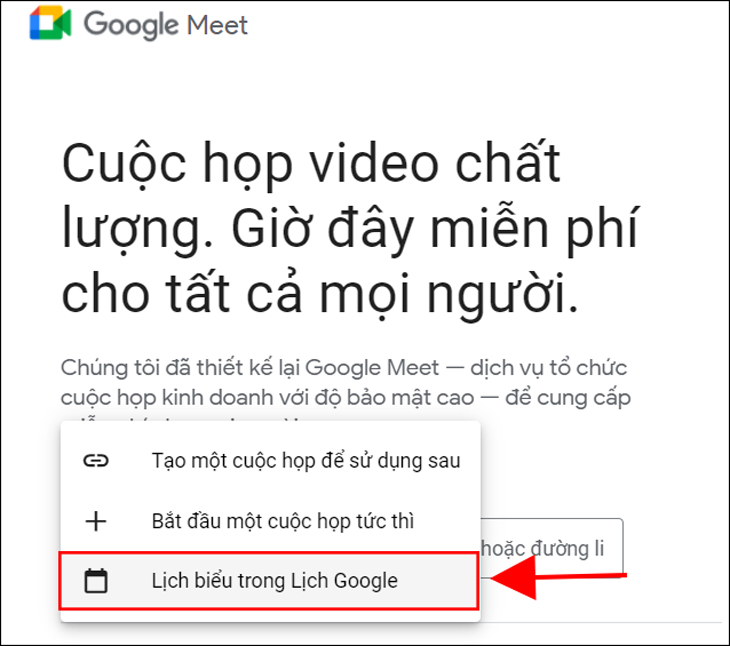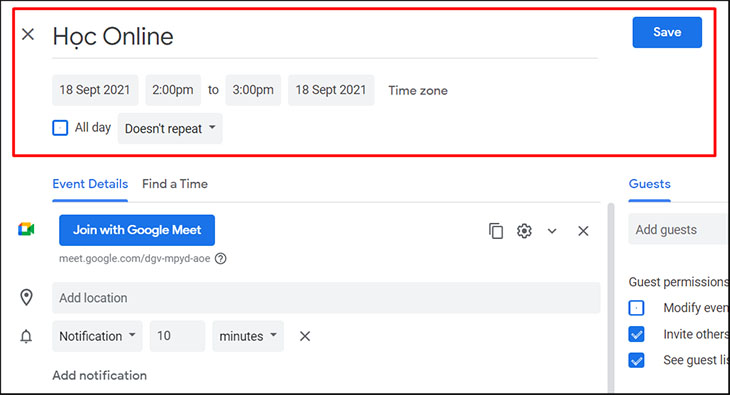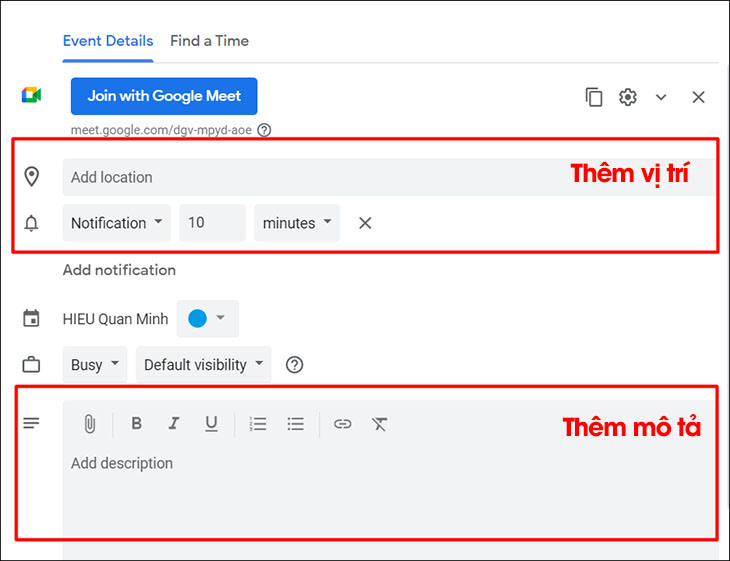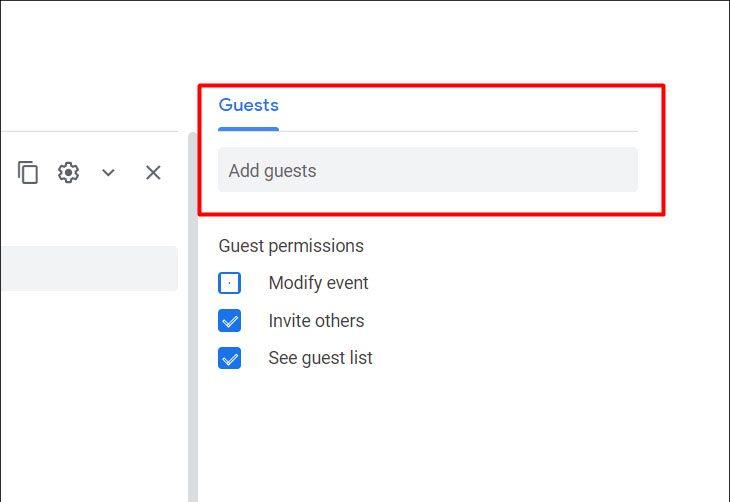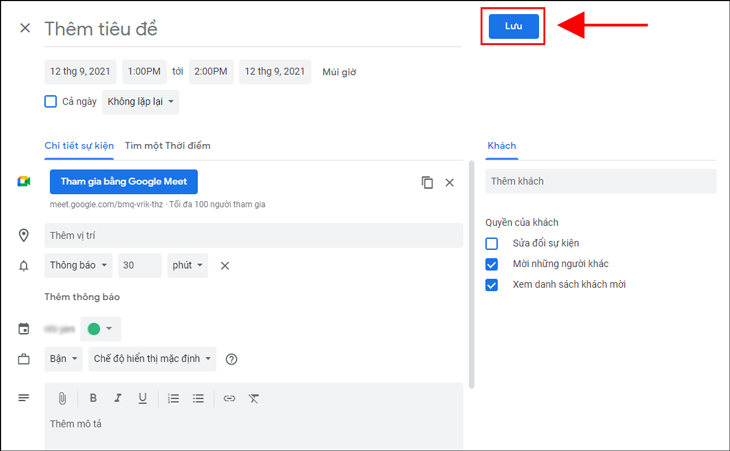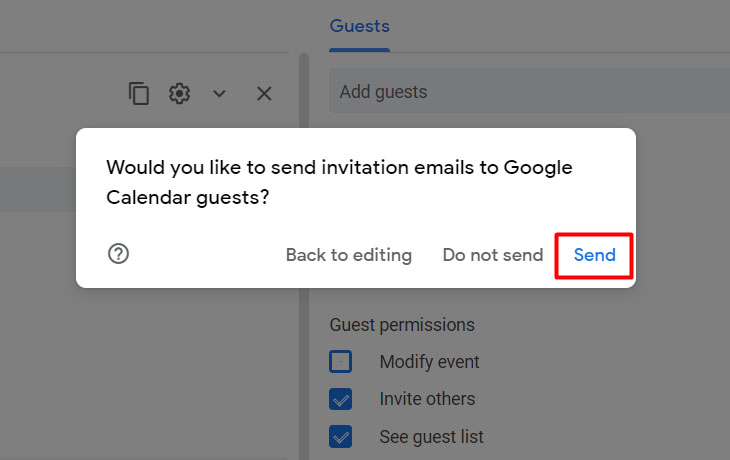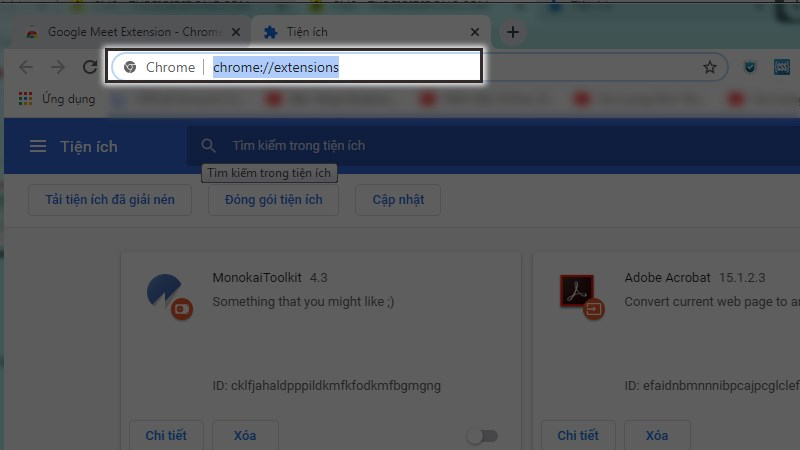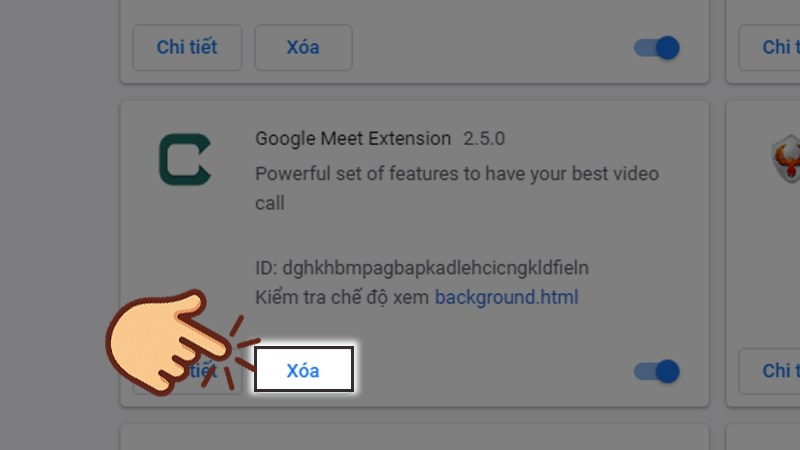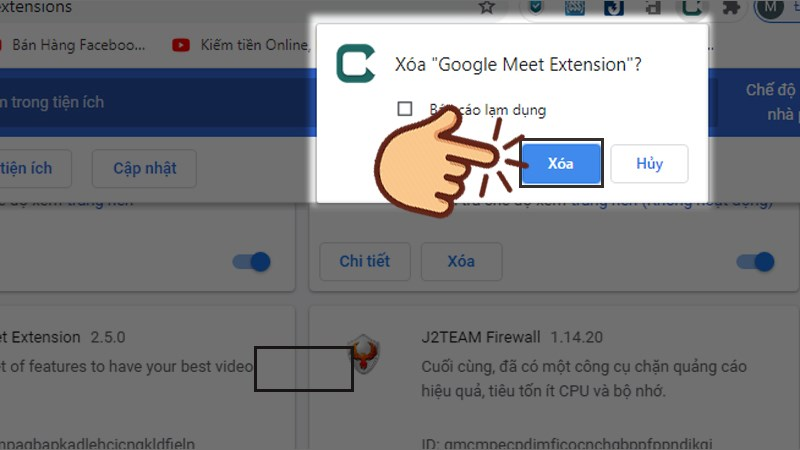Chuyện quanh ta
Google Meet – Kết nối mọi lúc, mọi nơi và hướng dẫn sử dụng chi tiết.
Trong thời đại công nghệ số hiện nay, việc sử dụng các ứng dụng họp trực tuyến đã trở nên phổ biến. Và Google Meet là một trong những công cụ không thể thiếu cho cả công việc lẫn học tập. Dù bạn đang sử dụng điện thoại hay máy tính, việc tải và cài đặt Google Meet là bước đầu tiên quan trọng. Để bạn có thể tham gia vào các cuộc họp một cách dễ dàng. Bài viết này từ Nệm Thuần Việt sẽ cung cấp cho bạn các bước chi tiết để thực hiện điều này một cách nhanh chóng và hiệu quả.
Nội Dung
- 1. Hướng dẫn cài đặt Google Meet trên điện thoại và máy tính
- 2. Hướng dẫn tạo và chia sẻ phòng họp trên Google Meet
- 3. Hướng dẫn tham gia phòng họp trên Google Meet
- 4. Hướng dẫn chia sẻ màn hình trong Google Meet
- 5. Hướng dẫn bật/tắt camera và micro trong Google Meet
- 6. Hướng dẫn đặt lịch và tạo lớp học, họp online trên Google Meet
- 7. Hướng dẫn gỡ cài đặt tiện ích trên trình duyệt Chrome
- Lời kết
1. Hướng dẫn cài đặt Google Meet trên điện thoại và máy tính
1.1. Cài đặt Google Meet trên điện thoại
Dành cho Android:
- Truy cập ứng dụng Google Meet trên CH Play: Bạn có thể tìm kiếm trực tiếp “Google Meet” trên CH Play hoặc truy cập qua link nếu có.
- Tải và cài đặt ứng dụng: Sau khi tìm thấy ứng dụng, nhấn vào nút “Cài đặt” để tải về thiết bị của bạn.
Dành cho iOS:
- Truy cập ứng dụng Google Meet trên App Store: Tương tự như Android, tìm kiếm “Google Meet” trên App Store.
- Tải và cài đặt ứng dụng: Chọn “Tải về” và xác nhận thông tin tài khoản (nếu cần) để hoàn tất việc cài đặt.
- Sau khi cài đặt, bạn đã có thể mở ứng dụng và sử dụng Google Meet để tham gia hoặc tạo các cuộc họp trực tuyến.
1.2. Cài đặt Google Meet trên máy tính
Bước 1: Truy cập vào trang cài đặt Google Meet trên Chrome Extension
- Mở trình duyệt Google Chrome của bạn và truy cập vào Chrome Web Store, tìm kiếm “Google Meet” hoặc truy cập trực tiếp vào link cài đặt nếu có.
Bước 2: Thêm Google Meet vào Chrome
- Từ trang tiện ích mở rộng, nhấn vào “Thêm vào Chrome” để cài đặt Google Meet như một extension.
2. Hướng dẫn tạo và chia sẻ phòng họp trên Google Meet
2.1. Tạo và chia sẻ phòng họp trên Google Meet trên điện thoại
Bước 1: Mở ứng dụng và đăng nhập
- Mở ứng dụng Google Meet: Trên thiết bị di động của bạn. Tìm và mở ứng dụng Google Meet.
- Sau đó nhấn vào “Cuộc họp mới”.
Bước 2: Tạo cuộc họp mới
- Chọn ‘Bắt đầu cuộc họp tức thì’: Trên màn hình chính của ứng dụng Google Meet, chọn tùy chọn “Bắt đầu cuộc họp tức thì”. Điều này sẽ khởi tạo một phòng họp mới ngay lập tức mà không cần lập lịch trước.
Bước 3: Thêm thành viên vào cuộc họp
Cách 1: Sử dụng đường link hoặc mã lớp học
- Copy đường link: Trong giao diện cuộc họp của Google Meet. Tìm đường link ở khung bên trái màn hình và sao chép nó. Đường link này có thể được gửi trực tiếp cho người dùng máy tính.
- Copy mã lớp học: Là các ký tự nằm sau cụm “meet.google.com/”. Sao chép mã này và gửi cho người dùng điện thoại để họ có thể tham gia dễ dàng.
Cách 2: Chia sẻ lời mời qua mạng xã hội
- Chọn ‘Chia sẻ lời mời’: Từ giao diện của cuộc họp, chọn tùy chọn này để mở ra các phương thức chia sẻ khác nhau như qua Facebook, Zalo, v.v. Từ đó, bạn có thể chia sẻ đường link hoặc mã cuộc họp trực tiếp qua các nền tảng này.
- Cài đặt cấu hình và các thông số cần thiết cho buổi họp online
- Tùy chỉnh micro và camera: Tại thanh công cụ dưới cùng của màn hình Google Meet, bạn có thể tắt/bật micro hoặc camera của mình bằng cách nhấn vào biểu tượng tương ứng.
- Quản lý danh sách người tham gia: Nhấn vào mã lớp học ở góc trên bên trái màn hình để xem danh sách người tham gia. Bạn có thể kiểm tra ai đang có mặt, tắt micro của người gây ồn, hoặc loại bỏ những người không liên quan khỏi buổi họp.
2.2. Tạo và chia sẻ phòng họp trên Google Meet trên máy tính
Bước 1: Đăng nhập vào Gmail
- Mở trình duyệt web trên máy tính của bạn.
- Đăng nhập vào Gmail: Truy cập gmail.com và đăng nhập với tài khoản Gmail của bạn.
- Truy cập Google Meet: Nhấn vào biểu tượng dấu chấm lục lăng ở góc trên bên phải của màn hình Gmail. Sau đó chọn “Meet” từ danh sách các dịch vụ Google.
Bước 2: Tạo cuộc họp mới
- Mở giao diện Google Meet: Sau khi chọn “Meet” từ Gmail, giao diện Google Meet sẽ xuất hiện.
- Chọn ‘Cuộc họp mới’: Trên trang chủ của Google Meet, bạn sẽ thấy tùy chọn “Cuộc họp mới”. Nhấn vào đây để bắt đầu quá trình tạo một cuộc họp.
Bước 3: Bắt đầu một cuộc họp tức thì
- Chọn ‘Bắt đầu cuộc họp tức thì’: Sau khi chọn “Cuộc họp mới”, bạn sẽ có tùy chọn để “Bắt đầu cuộc họp tức thì”. Chọn tùy chọn này để khởi tạo ngay lập tức một cuộc họp trực tuyến.
- Chờ đợi phòng họp mở: Một khi bạn chọn “Bắt đầu cuộc họp tức thì”. Bạn sẽ được chuyển đến một phòng họp trực tuyến mới, nơi bạn có thể bắt đầu họp ngay lập tức.
Bước 4: Thêm thành viên vào lớp học, họp online trên Google Meet
Khi bạn đã khởi tạo cuộc họp, bước tiếp theo là thêm các thành viên vào để bắt đầu cuộc trao đổi. Có hai cách chính để thực hiện việc này:
Cách 1: Sử dụng đường link hoặc mã cuộc họp
- Copy đường link: Trong giao diện cuộc họp, bạn sẽ thấy một đường link hiển thị ở khung bên trái của màn hình. Đây là đường link trực tiếp đến cuộc họp của bạn. Bạn có thể sao chép link này và gửi cho những người mà bạn muốn mời qua email, tin nhắn, hoặc các phương tiện truyền thông khác.
- Copy mã lớp học: Nếu bạn muốn gửi một mã để người khác có thể nhập và tham gia cuộc họp, bạn có thể sao chép mã lớp học, là các ký tự sau cụm “meet.google.com/”. Mã này rất hữu ích khi bạn muốn người dùng điện thoại tham gia nhanh chóng.
Cách 2: Mời trực tiếp qua email
- Thêm người khác: Nhấn vào tùy chọn “Thêm người khác” ở góc dưới bên trái của giao diện cuộc họp. Một hộp thoại sẽ xuất hiện cho phép bạn nhập địa chỉ email của những người bạn muốn mời.
- Gửi email mời: Sau khi nhập thông tin email của những người tham dự, chọn “Gửi email” để Google Meet tự động gửi lời mời tham gia cuộc họp tới họ.
3. Hướng dẫn tham gia phòng họp trên Google Meet
Dưới đây là các bước để bạn có thể tham gia một cuộc họp trên Google Meet thông qua máy tính hoặc điện thoại.
Bước 1: Đăng nhập vào Gmail trên máy tính
- Mở trình duyệt web: Sử dụng trình duyệt yêu thích của bạn và mở trang web Gmail.
- Đăng nhập: Nhập tài khoản Gmail và mật khẩu của bạn để đăng nhập.
- Truy cập Google Meet: Nhấn vào biểu tượng dấu chấm lục lăng ở góc trên bên phải của màn hình. Sau đó chọn “Meet” từ các tùy chọn hiện ra.
Bước 2: Nhập đường dẫn hoặc mã cuộc họp
- Nhập đường dẫn hoặc mã: Trên giao diện chính của Google Meet. Tìm khung “Nhập một mã hoặc đường link”. Dán đường link cuộc họp hoặc nhập mã lớp học mà bạn nhận được từ người tổ chức.
- Tham gia cuộc họp: Sau khi nhập thông tin, nhấn “Tham gia” để tiếp tục.
Bước 3: Kiểm tra thiết bị và tham gia cuộc họp
- Kiểm tra thiết bị: Trước khi tham gia, hãy kiểm tra micro và camera. Để đảm bảo bạn có thể giao tiếp hiệu quả trong cuộc họp.
- Tham gia cuộc họp: Nhấn “Tham gia ngay” để vào cuộc họp. Nếu cuộc họp yêu cầu phê duyệt từ người tổ chức, bạn sẽ cần nhấn “Yêu cầu tham gia” và chờ được chấp nhận.
Bước 4: Thoát khỏi phòng họp
- Trên máy tính: Để rời khỏi cuộc họp, nhấn vào biểu tượng điện thoại ở giữa các biểu tượng micro và camera.
- Trên điện thoại: Nhấn vào biểu tượng màu đỏ bên trái của camera và micro ở phía dưới màn hình.
Các tính năng chính trong giao diện phòng họp:
- Bật/Tắt micro: Để kiểm soát âm thanh của bạn.
- Bật/Tắt camera: Để kiểm soát hình ảnh của bạn trong cuộc họp.
- Gửi tin nhắn: Cho phép bạn giao tiếp với người khác bằng văn bản.
- Quản lý thành viên tham gia: Để xem ai đang tham gia và quản lý họ nếu cần.
- Xem danh sách thành viên tham gia: Để biết ai đang có mặt trong cuộc họp.
- Chia sẻ màn hình: Để chia sẻ nội dung màn hình của bạn với người khác trong cuộc họp.
- Kết thúc buổi học, họp online: Để chính thức kết thúc cuộc họp.
4. Hướng dẫn chia sẻ màn hình trong Google Meet
4.1. Chia sẻ màn hình trong Google Meet trên điện thoại
Chia sẻ màn hình trong cuộc họp trực tuyến qua Google Meet là tính năng hữu ích giúp bạn trình bày tài liệu, thuyết trình, hoặc hướng dẫn chi tiết cho các thành viên khác. Dưới đây là các bước để chia sẻ màn hình từ điện thoại của bạn:
Bước 1: Mở menu tùy chọn
- Truy cập menu: Trong giao diện cuộc họp trên điện thoại của bạn, nhấn vào biểu tượng ba dấu chấm (…) nằm ở bên phải biểu tượng micro. Biểu tượng này thường nằm dưới cùng của màn hình hoặc ở góc phải, tùy thuộc vào thiết bị và phiên bản của ứng dụng.
Bước 2: Chọn chia sẻ màn hình
- Chọn ‘Chia sẻ màn hình’: Từ danh sách các tùy chọn xuất hiện sau khi bạn nhấn vào ba dấu chấm. Hãy tìm và chọn “Chia sẻ màn hình”.
Bước 3: Bắt đầu truyền phát màn hình
- Khởi động truyền phát: Sau khi chọn “Chia sẻ màn hình”, bạn sẽ thấy tùy chọn “Bắt đầu truyền phát”. Nhấn vào đó để bắt đầu chia sẻ màn hình của bạn.
- Xác nhận chia sẻ: Một thông báo xác nhận có thể xuất hiện yêu cầu bạn xác nhận rằng bạn muốn chia sẻ màn hình. Chọn “Bắt đầu ngay” hoặc tương tự để tiếp tục.
Bước 4: Quan sát màn hình được chia sẻ
- Giám sát truyền phát: Sau khi bạn bắt đầu chia sẻ, màn hình của bạn sẽ được truyền phát trực tiếp tới tất cả thành viên trong cuộc họp. Bất kỳ hoạt động nào trên màn hình của bạn bây giờ đều có thể được nhìn thấy bởi người khác.
- Quản lý chia sẻ: Bạn có thể quản lý việc chia sẻ màn hình của mình, chẳng hạn như tạm dừng hoặc kết thúc chia sẻ, bằng cách truy cập lại menu tùy chọn.
4.2. Chia sẻ màn hình trong Google Meet trên máy tính
Chia sẻ màn hình khi tham gia cuộc họp trực tuyến qua Google Meet từ máy tính là một cách hiệu quả để thực hiện thuyết trình, giảng dạy, hoặc hợp tác làm việc. Dưới đây là các bước để bạn thực hiện điều này một cách dễ dàng:
Bước 1: Bật camera và micro
- Cho phép sử dụng thiết bị: Khi bạn tham gia vào cuộc họp trên Google Meet, trình duyệt sẽ yêu cầu truy cập vào micro và camera của bạn. Bạn cần nhấn vào “Cho phép” để các thành viên khác trong cuộc họp có thể nghe và nhìn thấy bạn.
Bước 2: Chia sẻ màn hình
- Truy cập tính năng trình bày: Trong giao diện cuộc họp, nhấn vào “Trình bày” hoặc biểu tượng tương tự. Thường được hiển thị dưới dạng một màn hình với mũi tên.
- Lựa chọn chế độ chia sẻ: Bạn sẽ được lựa chọn giữa “Chia sẻ toàn màn hình của bạn”, “Một cửa sổ”, và “Một thẻ trên trình duyệt Chrome”.
Bước 3: Chọn cửa sổ hoặc thẻ để chia sẻ
- Chọn cửa sổ: Nếu bạn chọn “Một cửa sổ”, hệ thống sẽ hiển thị các cửa sổ đang mở trên máy tính của bạn. Chọn cửa sổ bạn muốn chia sẻ và nhấn “Chia sẻ”.
- Chọn thẻ trình duyệt: Nếu bạn muốn chia sẻ một thẻ cụ thể trên Chrome, chọn “Một thẻ trên trình duyệt Chrome”, sau đó chọn thẻ bạn muốn chia sẻ và nhấn vào “Chia sẻ”.
Bước 4: Quản lý phiên chia sẻ màn hình
- Dừng chia sẻ: Khi bạn đang chia sẻ màn hình, một thanh công cụ sẽ hiện ra ở dưới cùng của màn hình chia sẻ. Để dừng chia sẻ, nhấn vào “Dừng chia sẻ” hoặc biểu tượng tương tự, thường được hiển thị dưới dạng một nút hoặc liên kết.
5. Hướng dẫn bật/tắt camera và micro trong Google Meet
Trong quá trình sử dụng Google Meet, việc kiểm soát camera và micro là cực kỳ quan trọng để đảm bảo cuộc họp diễn ra suôn sẻ và hiệu quả. Dưới đây là hướng dẫn chi tiết về cách bật và tắt camera và micro trong Google Meet:
5.1. Bật/tắt Camera
- Hiểu biểu tượng: Khi bạn thấy biểu tượng camera trên Google Meet có dấu gạch chéo. Điều này có nghĩa là camera của bạn đang bị tắt.
- Bật camera: Để bật camera, bạn chỉ cần nhấn vào biểu tượng camera đó. Khi biểu tượng không còn hiển thị dấu gạch chéo, tức là camera của bạn đã bật thành công.
- Tắt camera: Nếu muốn tắt camera, bạn làm ngược lại bằng cách nhấn vào biểu tượng camera một lần nữa. Khi thấy biểu tượng camera có dấu gạch chéo, tức là camera đã được tắt.
5.2. Bật/tắt Micro
- Hiểu biểu tượng: Tương tự như camera, biểu tượng micro với dấu gạch chéo nghĩa là micro của bạn đang bị tắt.
- Bật micro: Để bật micro, bạn nhấn vào biểu tượng micro. Khi biểu tượng này không hiển thị dấu gạch chéo nữa, nghĩa là micro của bạn đã được bật.
- Tắt micro: Để tắt micro, bạn nhấn lại vào biểu tượng micro. Khi thấy dấu gạch chéo xuất hiện trên biểu tượng micro, điều này chỉ ra rằng micro đã được tắt.
6. Hướng dẫn đặt lịch và tạo lớp học, họp online trên Google Meet
Để lên lịch và tổ chức các buổi học hoặc cuộc họp trực tuyến một cách chuyên nghiệp và hiệu quả. Bạn có thể sử dụng tính năng lịch biểu trên Google Meet kết hợp với Lịch Google. Dưới đây là các bước thực hiện:
Bước 1: Mở Google Meet và tạo cuộc họp mới
- Mở Google Meet: Truy cập Google Meet từ máy tính của bạn tại địa chỉ web meet.google.com.
- Tạo cuộc họp mới: Trên giao diện chính của Google Meet, nhấn vào “Cuộc họp mới” để bắt đầu lập lịch cho buổi học hoặc cuộc họp.
Bước 2: Lên lịch sử dụng Lịch Google
- Chọn ‘Lịch biểu trong Lịch Google’: Sau khi chọn “Cuộc họp mới”. Bạn sẽ có tùy chọn để “Lịch biểu trong Lịch Google”. Nhấn vào đây để mở Lịch Google trong một tab mới.
Bước 3: Đặt lịch cho buổi học, cuộc họp
- Đặt tên và thời gian: Trong Lịch Google, đặt tên cho buổi học hoặc cuộc họp và chọn khoảng thời gian diễn ra.
- Thêm vị trí và mô tả: Nhập mô tả chi tiết cho buổi học hoặc cuộc họp, cùng với vị trí nếu cần thiết (ví dụ: link cuộc họp).
- Thêm khách mời: Nhập địa chỉ email của các thành viên được mời tham gia vào mục “Khách”. Bạn cũng có thể chỉnh sửa quyền của khách mời tại đây.
Bước 4: Lưu và gửi lời mời
- Lưu lịch họp: Sau khi nhập đầy đủ thông tin, nhấn vào “Lưu” để lưu lịch họp.
- Gửi lời mời: Một cửa sổ popup sẽ hiện ra yêu cầu bạn xác nhận gửi lời mời đến các khách mời. Nhấn “Gửi” để hoàn tất.
Bắt đầu lớp học, họp online
- Truy cập vào Google Meet: Vào thời gian đã định, bạn có thể vào Google Meet và nhập mã cuộc họp hoặc sử dụng đường link đã tạo trong Lịch Google để tham gia cuộc họp.
- Nhấn vào tên lớp học, cuộc họp: Trên giao diện chính của Google Meet hoặc trong email lời mời, bạn chỉ cần nhấn vào tên lớp họp hoặc link để tham gia cuộc họp.
7. Hướng dẫn gỡ cài đặt tiện ích trên trình duyệt Chrome
Khi bạn muốn dọn dẹp trình duyệt hoặc không còn nhu cầu sử dụng một tiện ích nào đó, bạn có thể gỡ bỏ nó khỏi Chrome một cách dễ dàng. Dưới đây là hướng dẫn chi tiết từng bước để thực hiện việc này:
Bước 1: Truy cập vào trang quản lý tiện ích
- Mở trình duyệt Chrome: Đảm bảo rằng bạn đang sử dụng trình duyệt Google Chrome.
- Đi đến trang quản lý tiện ích: Trong thanh địa chỉ của trình duyệt, gõ “chrome://extensions/” và nhấn Enter. Điều này sẽ mở trang quản lý các tiện ích mở rộng mà bạn đã cài đặt trên Chrome.
Bước 2: Chọn tiện ích để gỡ cài đặt
- Tìm tiện ích: Duyệt qua danh sách các tiện ích mở rộng để tìm tiện ích mà bạn muốn gỡ bỏ.
- Chọn “Xóa”: Mỗi tiện ích sẽ có một nút “Xóa” hoặc biểu tượng thùng rác ở góc dưới phải của khung tiện ích. Nhấn vào đó để tiến hành gỡ cài đặt.
Bước 3: Xác nhận xóa
- Xác nhận hành động: Sau khi bạn nhấn “Xóa”, một hộp thoại sẽ xuất hiện yêu cầu bạn xác nhận việc bạn muốn gỡ tiện ích. Nhấn “Xóa” trong hộp thoại này để hoàn tất quá trình gỡ cài đặt.
Lời kết
Hy vọng với hướng dẫn chi tiết về cách tải và cài đặt Google Meet trên điện thoại và máy tính. Mà Nệm Thuần Việt đã chia sẻ, bạn có thể dễ dàng thực hiện và sử dụng ứng dụng này cho nhu cầu cá nhân hoặc công việc của mình. Việc tải và cài đặt Google Meet không chỉ giúp bạn kết nối với đồng nghiệp, bạn bè một cách thuận tiện. Mà còn mở ra nhiều cơ hội để học hỏi và phát triển. Đừng quên tham khảo các bài viết khác của chúng tôi để cập nhật thêm nhiều thông tin hữu ích. Và thủ thuật công nghệ mới nhất. Chúc bạn thành công và có những trải nghiệm tuyệt vời với Google Meet!
Xem thêm:
- Cách đánh số trang trong word mới nhất rất nhanh chóng và dễ thực hiện.
- 5+ cách làm chân gà sả tắc siêu ngon, siêu đơn giản
- 30 món chay dễ làm, đầy đủ dưỡng chất cho ngày rằm