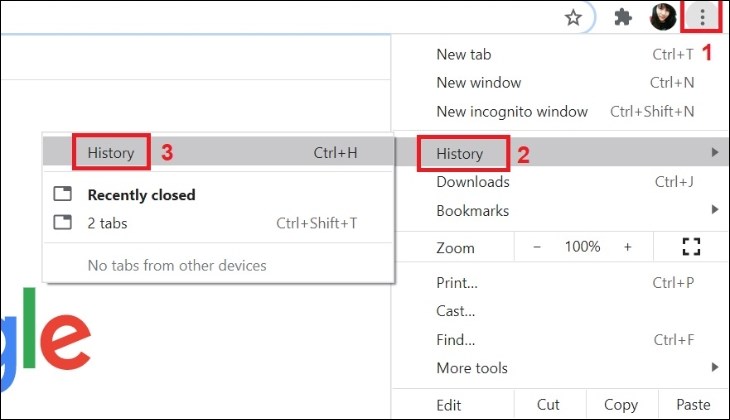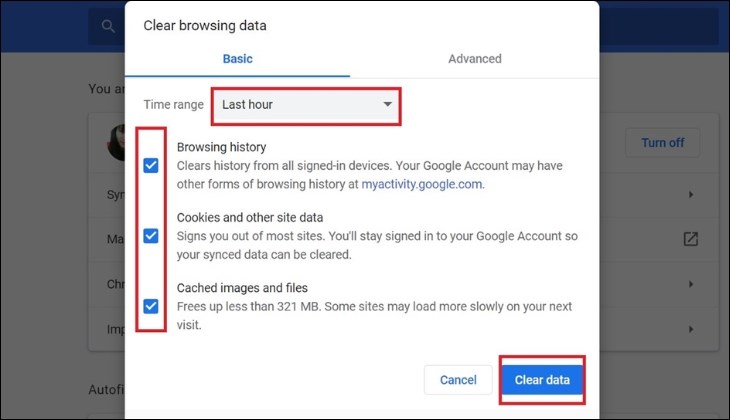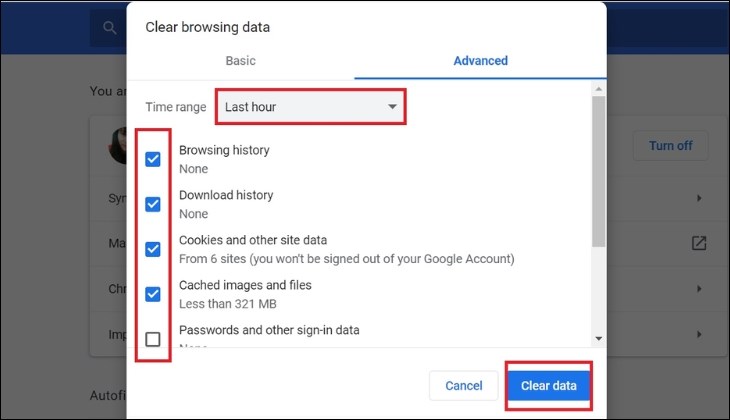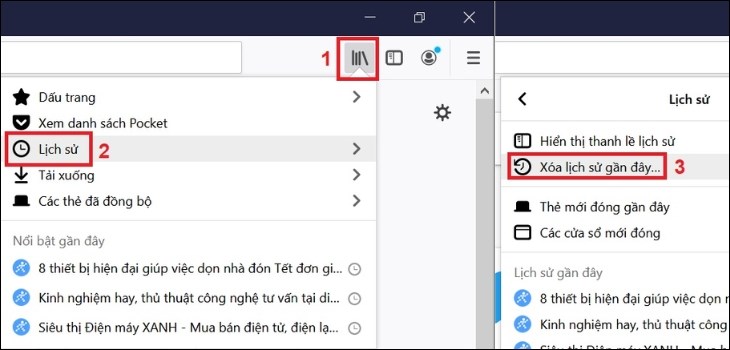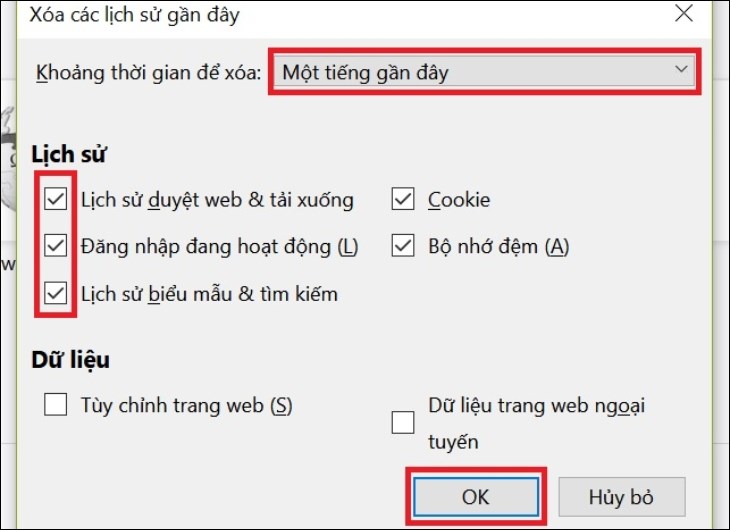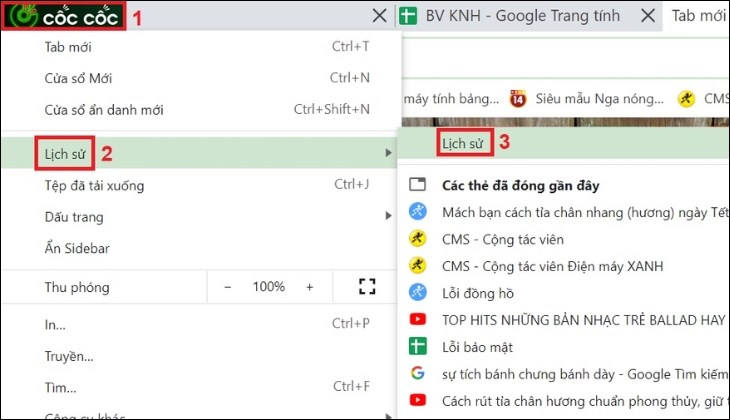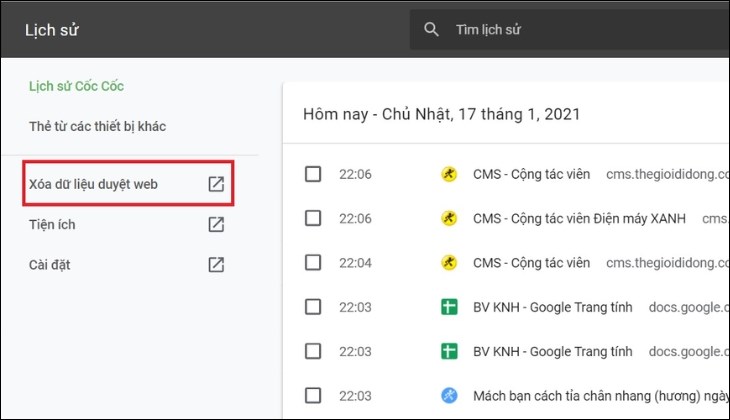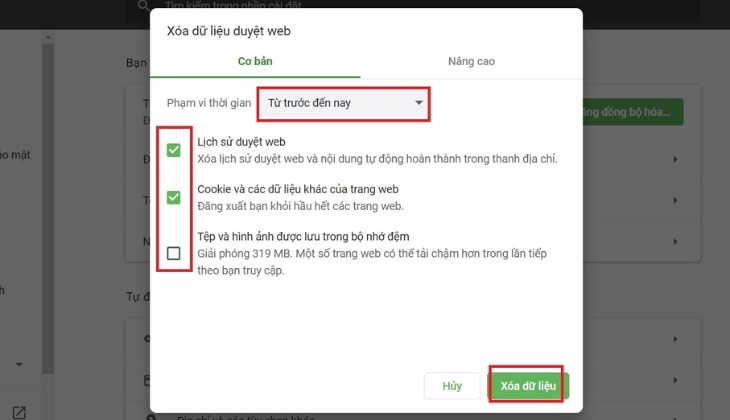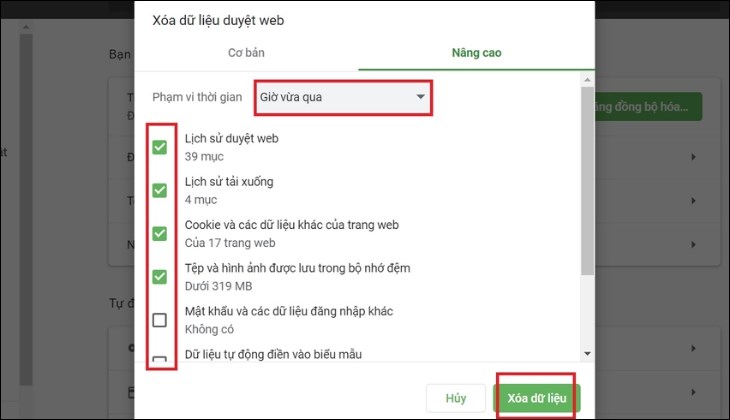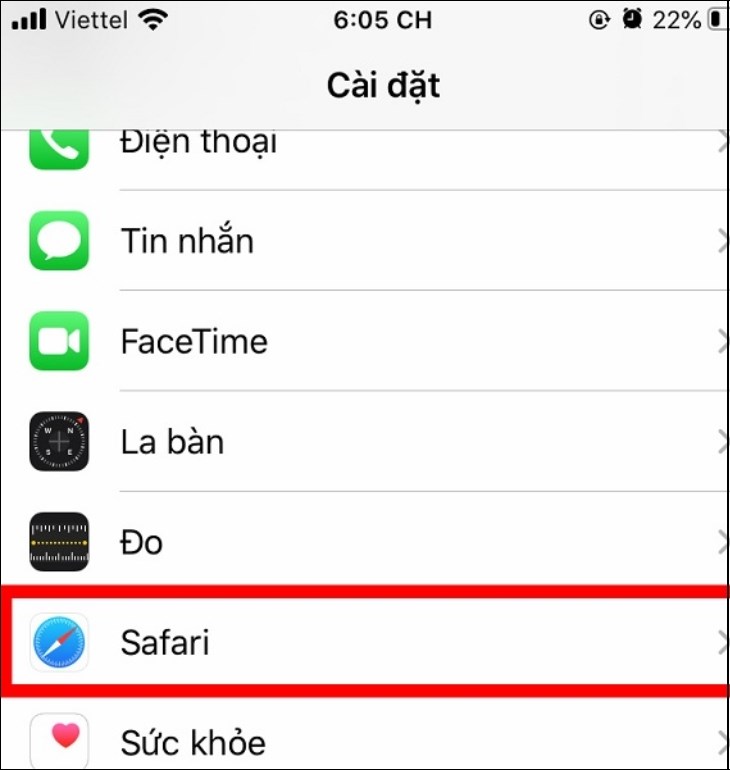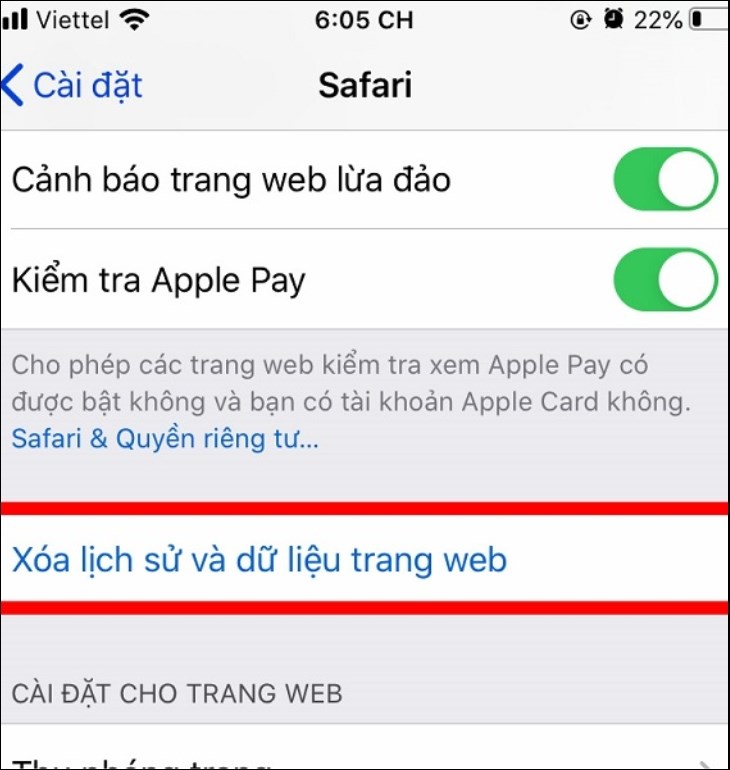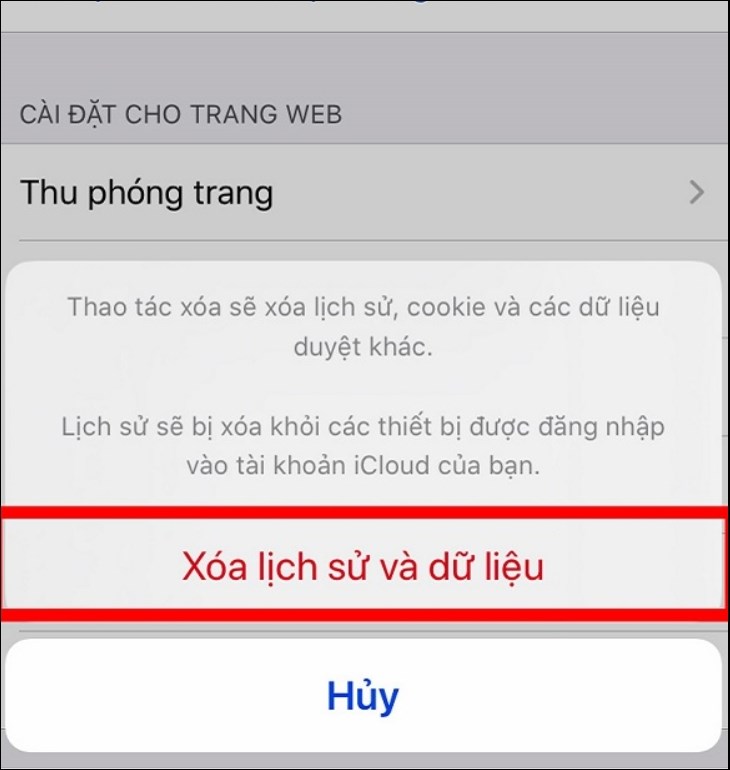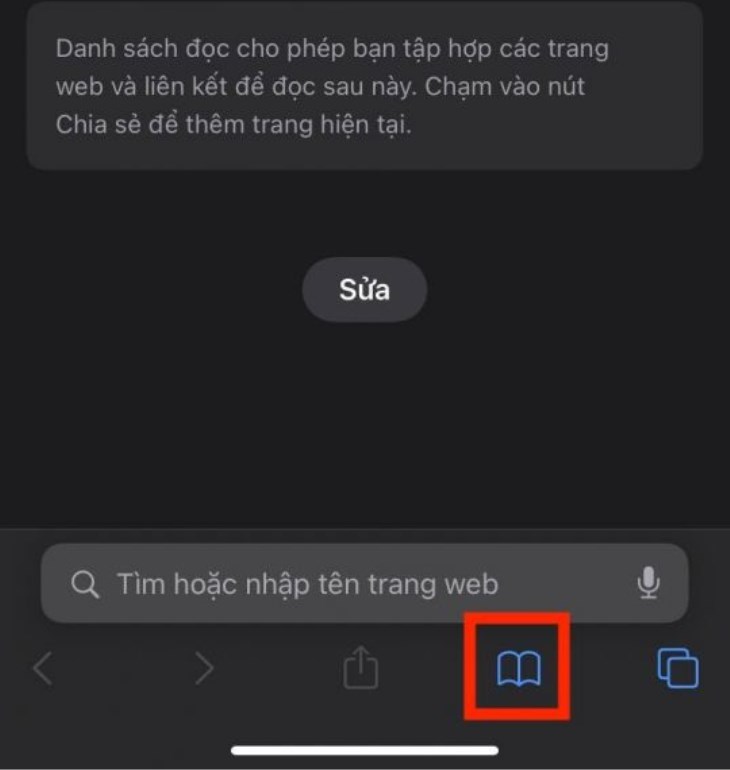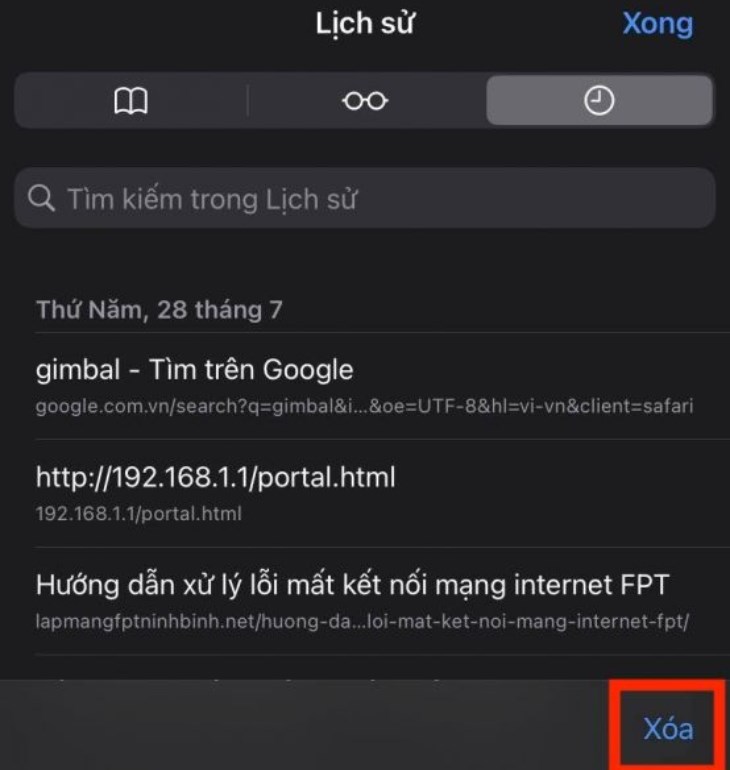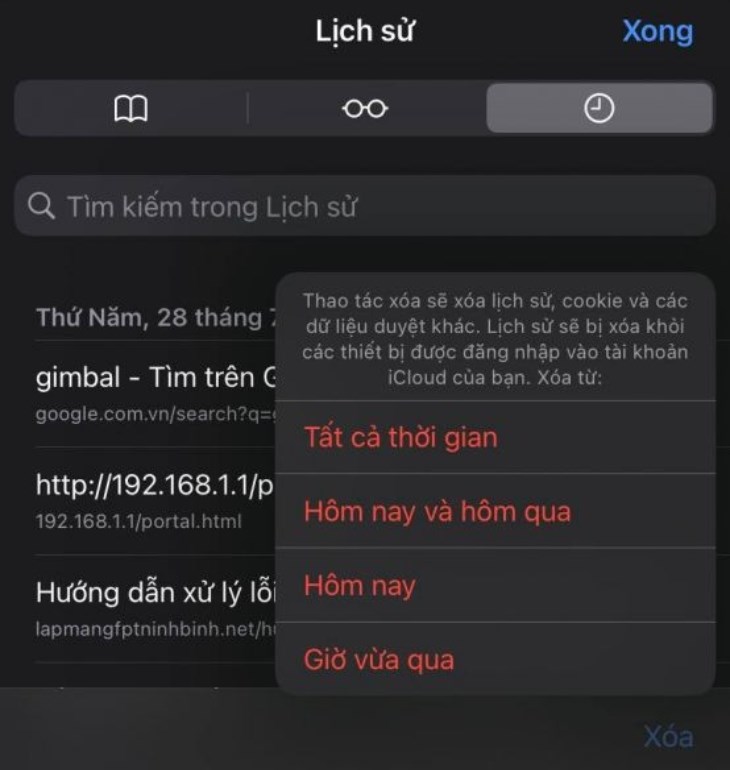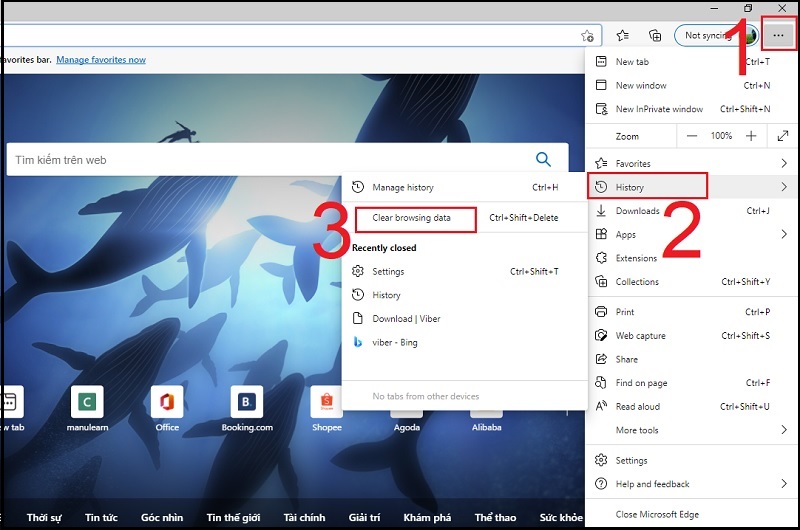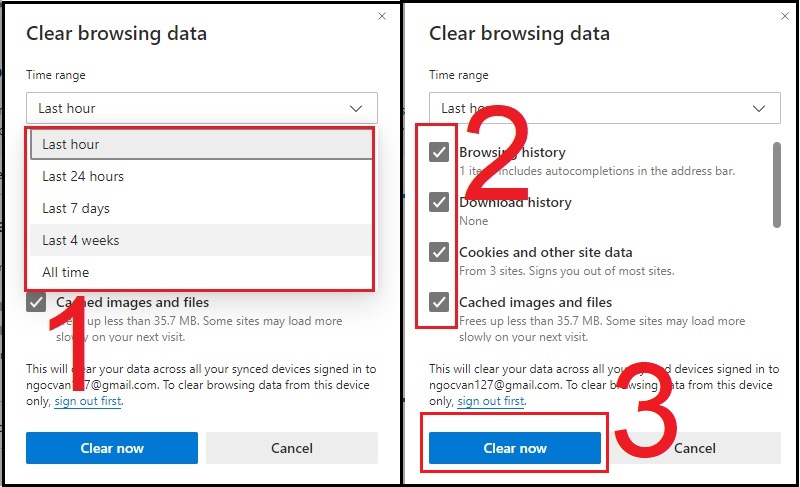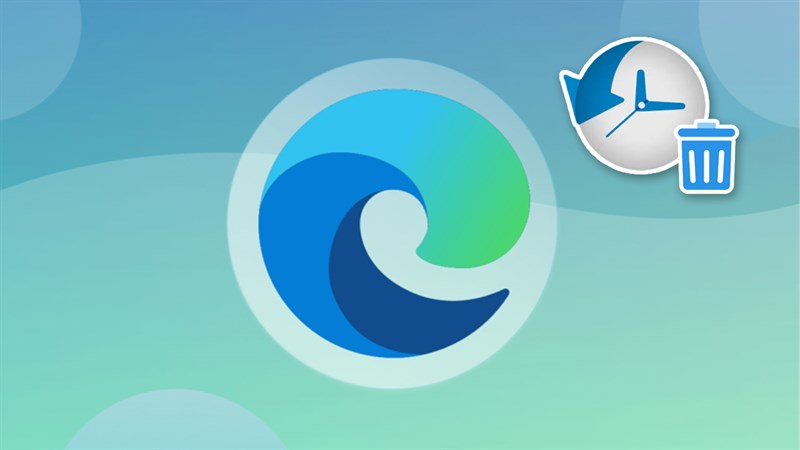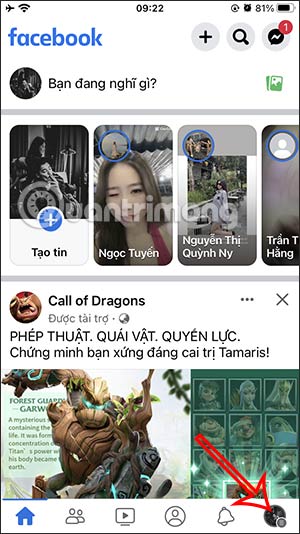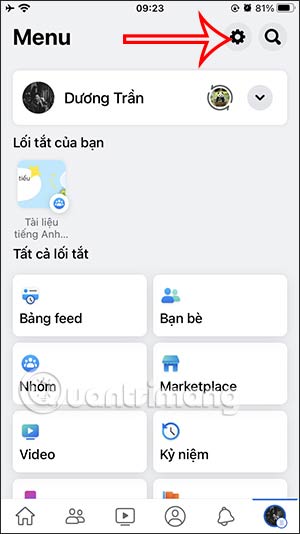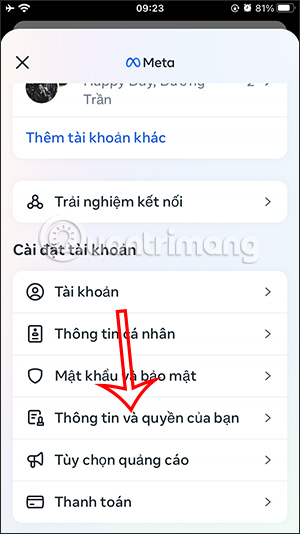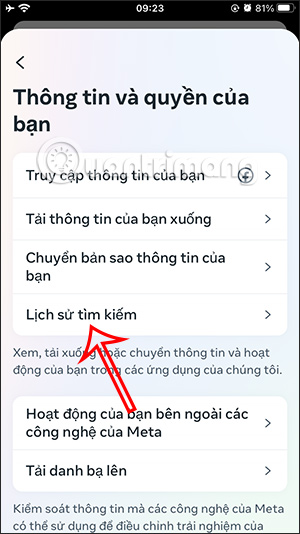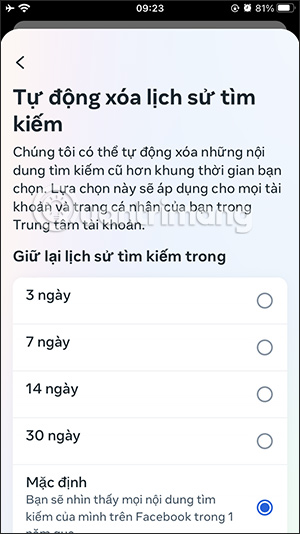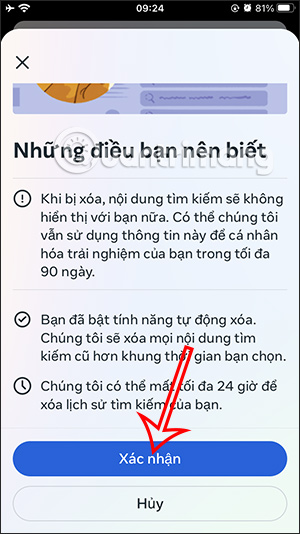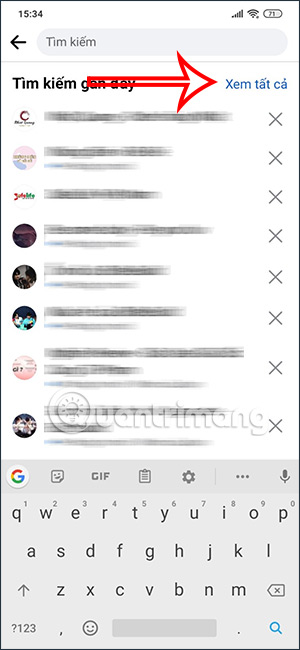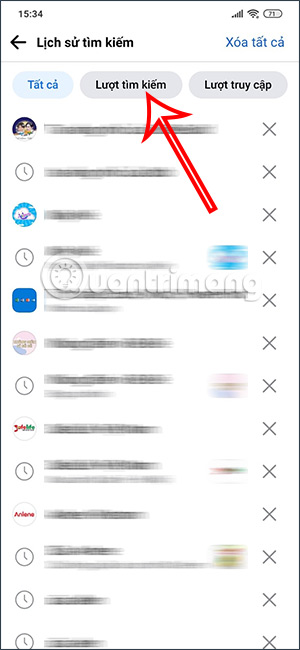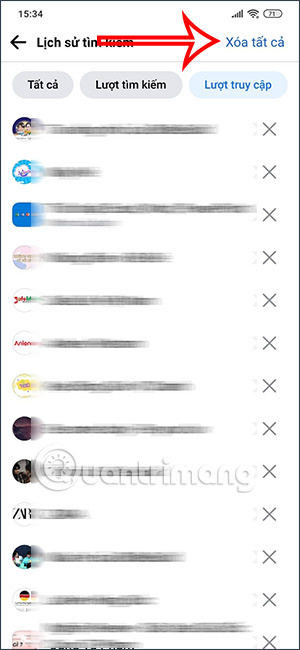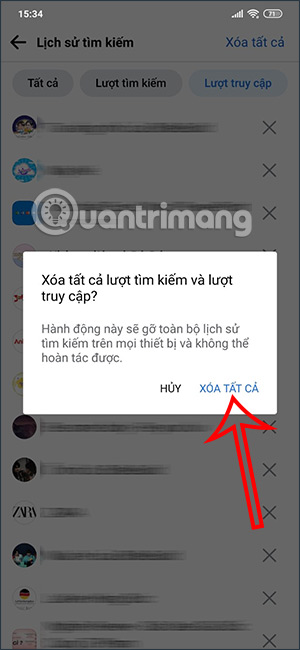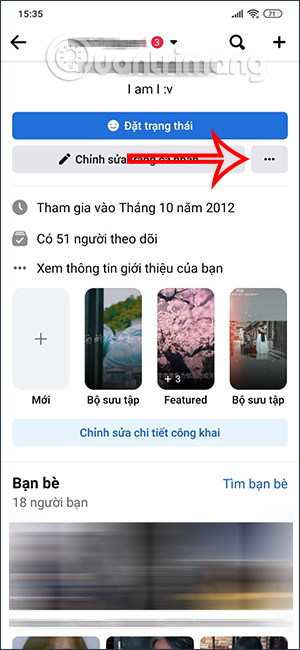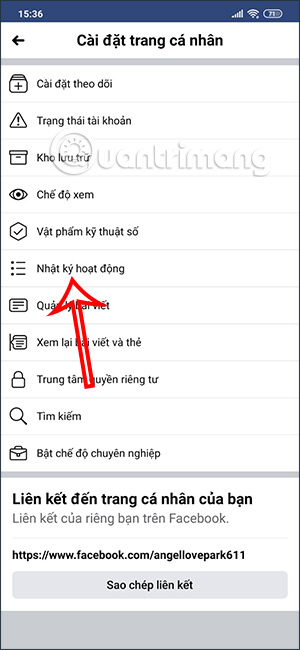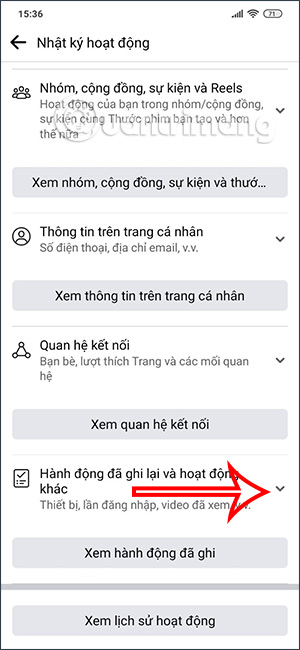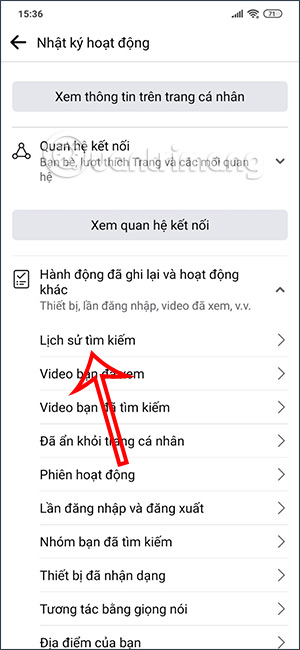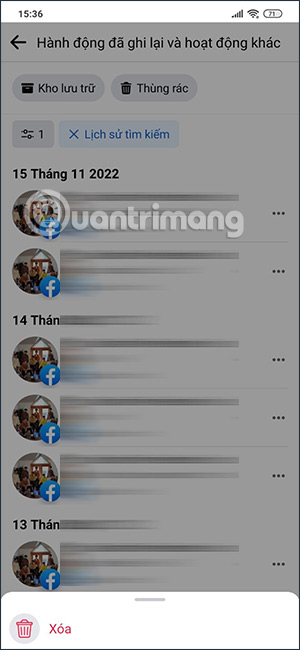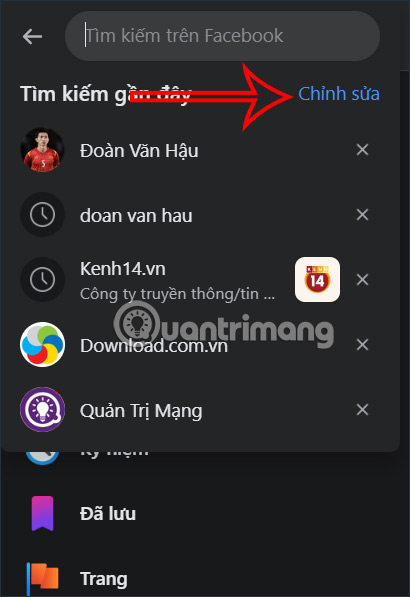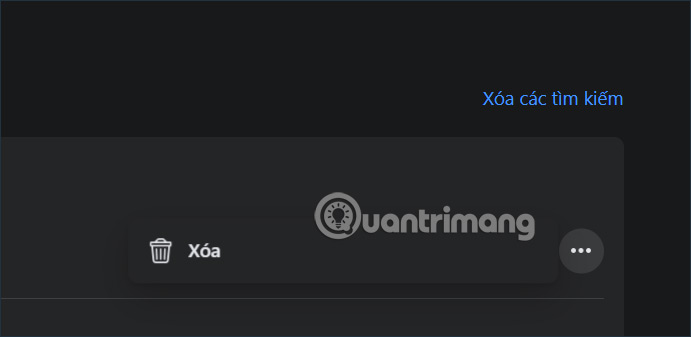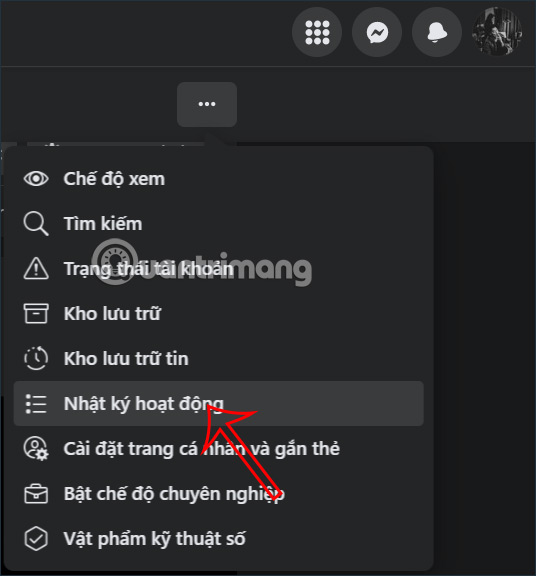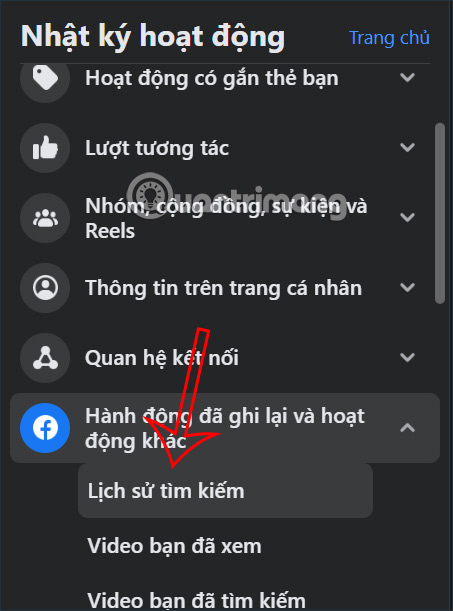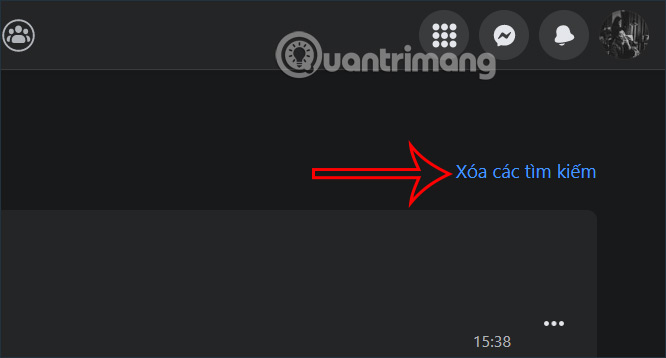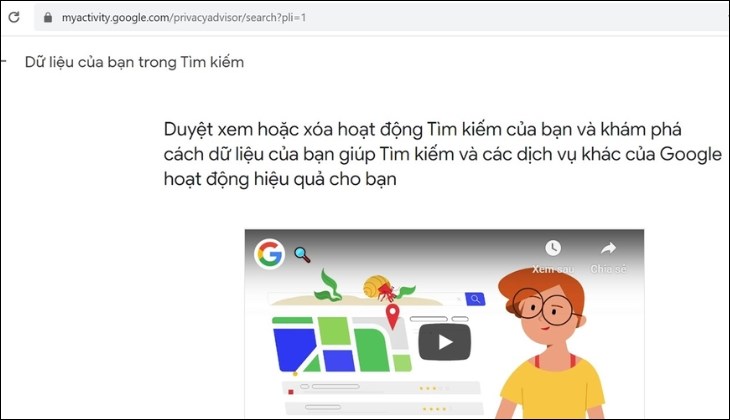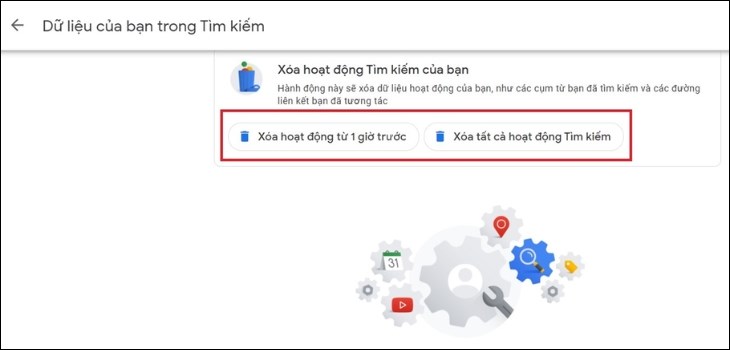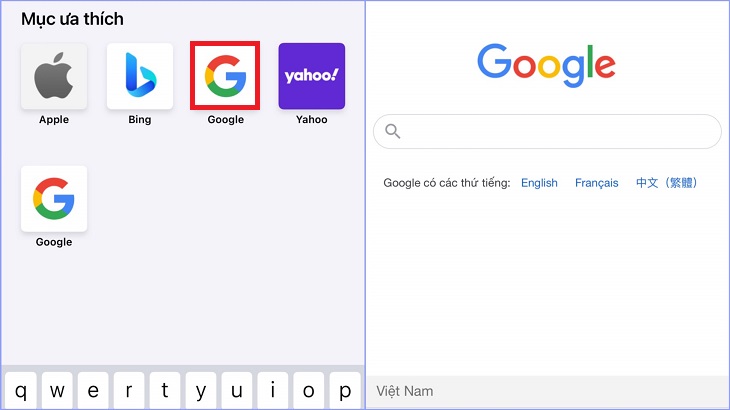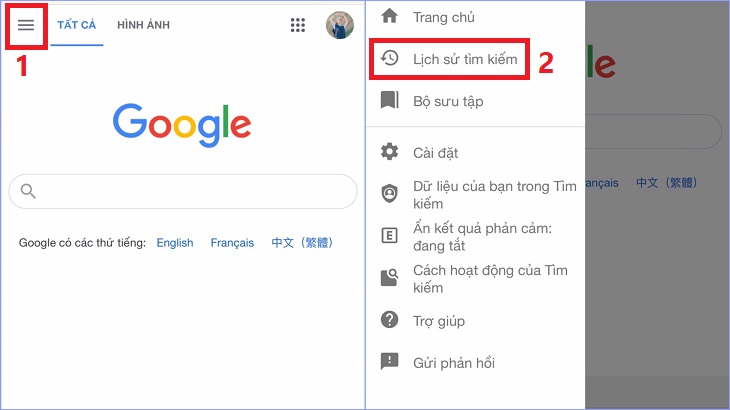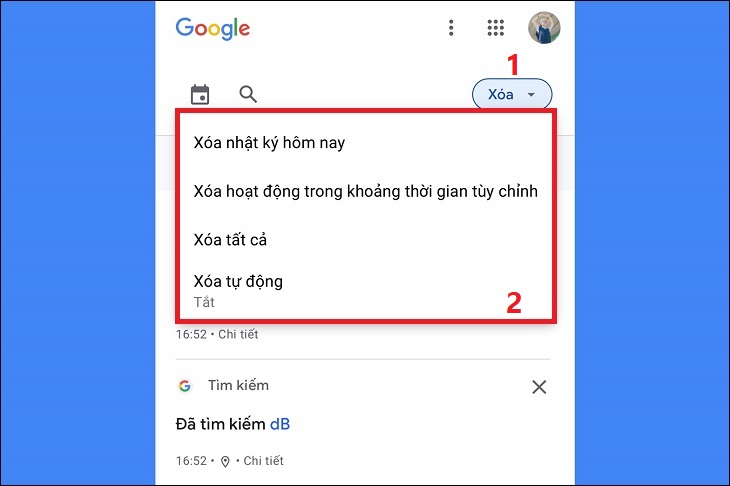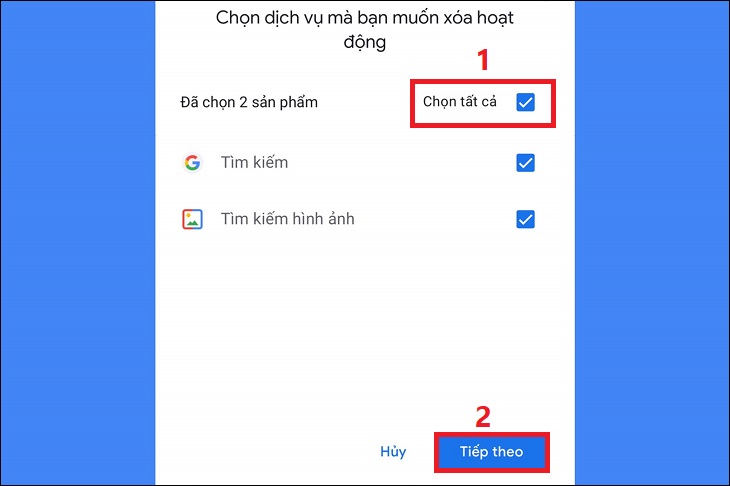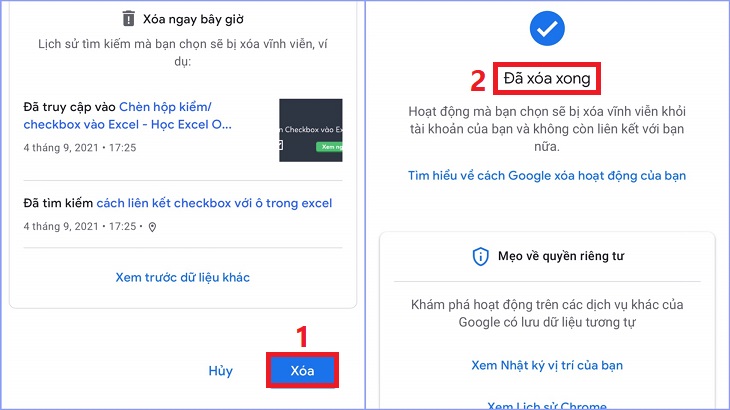Chuyện quanh ta
Hướng dẫn xóa hết tất cả lịch sử tìm kiếm nhanh trên các loại máy
Trong kỷ nguyên số ngày nay, việc bảo vệ thông tin cá nhân là hết sức quan trọng. “Xóa hết tất cả lịch sử” tìm kiếm không chỉ giúp bạn đảm bảo sự riêng tư mà còn ngăn ngừa người khác theo dõi các hoạt động trực tuyến của bạn. Trong bài viết này, Nệm Thuần Việt sẽ cung cấp cho bạn những hướng dẫn chi tiết và dễ hiểu nhất về cách xóa lịch sử tìm kiếm trên cả điện thoại và máy tính. Hãy cùng tìm hiểu để bảo vệ dữ liệu cá nhân một cách hiệu quả!
Nội Dung
- 1. Cách Xóa Hết Tất Cả Lịch Sử Duyệt Web Trên Trình Duyệt Chrome
- 2. Hướng Dẫn Xóa Lịch Sử Duyệt Web Trên Firefox
- 3. Hướng Dẫn Xóa Lịch Sử Duyệt Web Trên Cốc Cốc
- 4. Hướng Dẫn Xóa Lịch Sử Duyệt Web Trên Safari
- 5. Hướng Dẫn Xóa Lịch Sử Duyệt Web Trên Microsoft Edge
- 6. Hướng Dẫn Cách Xóa Lịch Sử Tìm Kiếm Trên Facebook Tự Động
- 7. Cách Xóa Lịch Sử Tìm Kiếm Facebook Trên Điện Thoại
- 8. Hướng Dẫn Xóa Lịch Sử Tìm Kiếm Trên Facebook Từ PC
- 9. Hướng Dẫn Chi Tiết Cách Xóa Hoạt Động Trên Google Account
- 10. Cách Xóa Lịch Sử Duyệt Web Trên Điện Thoại
- Lời kết
1. Cách Xóa Hết Tất Cả Lịch Sử Duyệt Web Trên Trình Duyệt Chrome
Bước 1: Truy Cập Vào Mục Lịch Sử Trình Duyệt
Để bắt đầu quá trình xóa lịch sử duyệt web trên Google Chrome, hãy mở trình duyệt và nhấn vào biểu tượng ba chấm dọc, nằm ở góc trên bên phải của màn hình. Từ menu xuất hiện, chọn “History”. Để truy cập nhanh hơn, bạn có thể sử dụng đường dẫn chrome://history/ trong thanh địa chỉ hoặc sử dụng phím tắt Ctrl + H.
Bước 2: Mở Giao Diện Quản Lý Lịch Sử Duyệt Web
Sau khi vào mục Lịch sử, bạn sẽ thấy giao diện hiển thị tất cả các trang web mà bạn đã truy cập. Để tiến hành xóa, hãy nhìn sang bên trái màn hình và chọn “Xóa dữ liệu duyệt Web” (Clear browsing data).
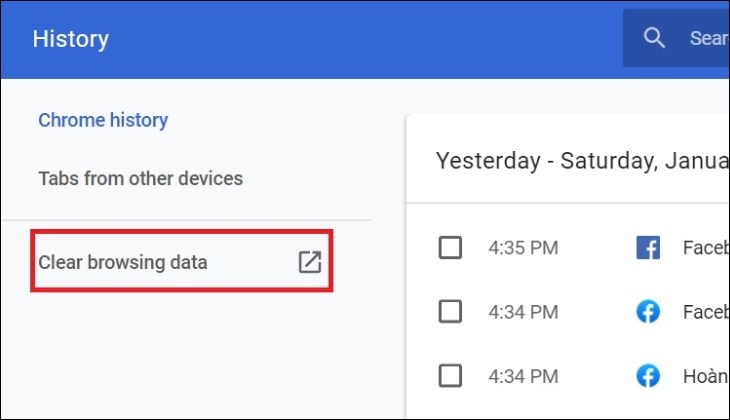
Bước 3: Chọn Dữ Liệu Và Khoảng Thời Gian Muốn Xóa
Trong cửa sổ mới hiện ra, bạn sẽ thấy các tùy chọn để xóa dữ liệu theo mức cơ bản hoặc nâng cao. Chọn khoảng thời gian bạn muốn xóa dữ liệu trong thanh “Time range”. Đánh dấu vào các ô lựa chọn dữ liệu cần xóa và cuối cùng nhấn “Clear data”. Hãy chờ đợi một chút để trình duyệt Chrome hoàn tất quá trình xóa.
Chọn khoảng thời gian bạn muốn xóa tại thanh Time range và tick vào các ô lựa chọn > chọn Clear data, chờ một lát để Chrome hoàn thành công việc là xong.
2. Hướng Dẫn Xóa Lịch Sử Duyệt Web Trên Firefox
Mở trình duyệt Firefox, nhấp vào biểu tượng menu có dạng ba dòng ngang và một dòng chéo ở góc trên bên phải màn hình. Sau đó, chọn mục “Lịch sử” từ menu hoặc sử dụng tổ hợp phím Ctrl + H để mở trực tiếp.
Bước 2: Xóa lịch sử duyệt web
Một hộp thoại “Xóa lịch sử gần đây” sẽ xuất hiện, cho phép bạn lựa chọn khoảng thời gian lịch sử cần xóa. Tích chọn các loại dữ liệu muốn xóa như duyệt web, tệp đã tải về, dữ liệu form, cache và cookies. Sau khi đã chọn xong, nhấn “OK” để xóa.
3. Hướng Dẫn Xóa Lịch Sử Duyệt Web Trên Cốc Cốc
Bước 1: Truy cập vào lịch sử duyệt web
Khi đã mở trình duyệt Cốc Cốc, nhấn vào biểu tượng “Cốc Cốc” màu xanh ở góc trên bên trái màn hình và chọn “Lịch sử”.
Bước 2: Chuẩn bị xóa dữ liệu
Trong tab “Lịch sử”, bạn sẽ thấy nút “Xóa dữ liệu duyệt web”. Nhấn vào đây để tiếp tục.
Bước 3: Lựa chọn chi tiết dữ liệu cần xóa
Trong cửa sổ “Xóa dữ liệu duyệt web”, chuyển sang tab “Nâng cao” để chọn chi tiết các mục dữ liệu cần xóa. Sau khi lựa chọn xong, nhấn vào “Xóa dữ liệu”.
Tương tự như Chorme, bạn có thể click chọn sang tab Nâng cao để lựa chọn các mục cần xóa chi tiết hơn. Sau khi đã lựa chọn xong tất cả, nhấn Xóa dữ liệu.
4. Hướng Dẫn Xóa Lịch Sử Duyệt Web Trên Safari
4.1. Sử dụng tiện ích Cài đặt trên điện thoại
Bước 1: Truy cập vào cài đặt Safari
Mở tiện ích “Cài đặt” trên điện thoại, di chuyển đến phần ứng dụng Safari.
Bước 2: Xóa lịch sử và dữ liệu
Trong phần cài đặt của Safari, chọn “Xóa lịch sử và dữ liệu trang web”. Một hộp thoại cảnh báo sẽ xuất hiện, yêu cầu bạn xác nhận việc xóa.
Bước 3: Xác nhận và xóa
Sau khi xem xét các lựa chọn về thời gian và loại dữ liệu cần xóa, chọn “Xóa lịch sử và dữ liệu”.
4.2. Sử dụng trình duyệt Safari
Bước 1: Mở lịch sử trên Safari
Khởi động Safari, chọn biểu tượng hình hai trang sách ở góc dưới bên phải.
Bước 2: Tiến hành xóa lịch sử
Chọn “Xóa” trong hộp thoại Lịch sử để bắt đầu quá trình xóa.
Bước 3: Lựa chọn thời gian và xóa
Trong hộp thoại mốc thời gian, lựa chọn khoảng thời gian phù hợp và xóa. Không có cảnh báo nào sẽ xuất hiện, vì vậy hãy cân nhắc kỹ trước khi xóa.
5. Hướng Dẫn Xóa Lịch Sử Duyệt Web Trên Microsoft Edge
5.1. Bước 1: Truy cập và chuẩn bị xóa dữ liệu
Để bắt đầu xóa lịch sử duyệt web trên Microsoft Edge, bạn cần mở trình duyệt và thực hiện các bước sau:
- Nhấn vào biểu tượng dấu ba chấm ở góc phải trên cùng của trình duyệt.
- Chọn mục ‘History’ (Lịch sử).
- Tiếp theo, chọn ‘Clear browsing data’ (Xóa dữ liệu duyệt).
5.2. Bước 2: Chọn dữ liệu và thời gian cần xóa
Trong mục ‘Clear browsing data’, bạn cần làm các bước sau:
- Tại ‘Time Range’ (Khoảng thời gian), hãy chọn khoảng thời gian mà bạn muốn xóa lịch sử. Có thể chọn từ ‘Last hour’ (Giờ cuối) đến ‘All time’ (Tất cả).
- Đánh dấu chọn vào các loại dữ liệu bạn muốn xóa, chẳng hạn như lịch sử duyệt web, cookie, hình ảnh và tệp tạm.
- Nhấn ‘Clear now’ (Xóa ngay bây giờ) để xóa các dữ liệu đã chọn.
5.3. Các Loại Dữ Liệu Bạn Có Thể Xóa Trên Microsoft Edge
5.3.1. Lịch sử duyệt và tải xuống:
- Lịch sử duyệt bao gồm URL các trang web bạn đã truy cập và thời gian của mỗi lần truy cập.
- Lịch sử tải xuống là danh sách các tệp bạn đã tải xuống. Lưu ý rằng, chỉ danh sách tải xuống được xóa, không phải các tệp thực tế.
5.3.2. Cookie và dữ liệu trang web:
- Thông tin và dữ liệu lưu trên thiết bị của bạn như thông tin đăng nhập, vị trí hoặc giấy phép phương tiện.
5.3.3. Hình ảnh và tệp lưu trong bộ nhớ cache:
- Bản sao các trang, hình ảnh, và nội dung phương tiện khác được lưu để tải nội dung nhanh hơn khi truy cập lại.
5.3.4. Mật khẩu và dữ liệu biểu mẫu tự động điền:
- Các mật khẩu đã lưu và thông tin từ các biểu mẫu như email, thẻ tín dụng, và địa chỉ giao hàng.
5.3.5. Quyền của trang web và dữ liệu nền tảng phương tiện:
- Các quyền trang web và dữ liệu nền tảng phương tiện như giấy phép, chứng chỉ được xóa sau khi khởi động lại Edge.
5.3.6. Dữ liệu từ phiên bản Microsoft Edge trước:
- Bao gồm lịch sử, mục yêu thích, mật khẩu và các nội dung khác từ các phiên bản trước của trình duyệt.
6. Hướng Dẫn Cách Xóa Lịch Sử Tìm Kiếm Trên Facebook Tự Động
Bước 1: Truy Cập Cài Đặt Tài Khoản
Để bắt đầu xóa lịch sử tìm kiếm trên Facebook, mở ứng dụng và tại giao diện chính, nhấn vào ảnh đại diện của bạn.
Sau đó, bạn sẽ thấy biểu tượng bánh răng cưa, nhấn vào đó để mở giao diện cài đặt của Facebook.
Bước 2: Vào Trung Tâm Tài Khoản
Trong giao diện cài đặt, tìm và nhấn vào mục “Xem thêm” để vào Trung tâm tài khoản.
Tại đây, chọn “Thông tin và quyền của bạn” để tiếp tục quá trình thiết lập các tùy chọn riêng tư của tài khoản.
Bước 3: Thiết Lập Lịch Sử Tìm Kiếm
Sau khi đã vào mục thông tin, bạn cần tìm đến “Lịch sử tìm kiếm” để xem và chỉnh sửa các tùy chọn về việc lưu giữ dữ liệu tìm kiếm. Tại đây, bạn có thể thấy các tùy chọn cho phép thay đổi thời gian lưu giữ lịch sử tìm kiếm.
Bước 4: Cài Đặt Tự Động Xóa Lịch Sử
Trong phần thiết lập tự động xóa, bạn sẽ cần chọn thời gian muốn giữ lịch sử tìm kiếm trước khi nó được tự động xóa. Ví dụ, bạn có thể thiết lập để Facebook chỉ giữ lịch sử tìm kiếm trong 3 ngày.
Sau đó, nhấn “Xác nhận” để hoàn tất cài đặt.
7. Cách Xóa Lịch Sử Tìm Kiếm Facebook Trên Điện Thoại
7.1. Xóa Lịch Sử Tìm Kiếm Facebook Từ Thanh Tìm Kiếm
Bước 1:
Mở ứng dụng Facebook và nhấn vào biểu tượng tìm kiếm trên giao diện chính. Tiếp theo, chọn “Xem tất cả” để hiển thị toàn bộ lịch sử tìm kiếm của bạn.
Bước 2:
Tại giao diện lịch sử tìm kiếm, bạn sẽ thấy các tìm kiếm đã thực hiện được phân loại thành nhiều nhóm nội dung. Để xem chi tiết từng tìm kiếm, bạn chỉ cần nhấn vào tên của mỗi mục.
Bước 3:
Để xóa một mục tìm kiếm cụ thể, nhấn vào dấu “X” bên cạnh mục đó. Nếu muốn xóa toàn bộ lịch sử tìm kiếm, nhấn vào “Xóa tất cả”.
Facebook sẽ xác nhận yêu cầu của bạn, chọn “Xóa tất cả” một lần nữa để hoàn tất việc xóa.
7.2. Xóa Lịch Sử Tìm Kiếm Facebook Qua Nhật Ký Hoạt Động
Bước 1:
Trên trang cá nhân của bạn trên Facebook, nhấn vào biểu tượng ba dấu chấm để truy cập vào mục tùy chọn.
Sau đó chọn “Nhật ký hoạt động”.
Bước 2:
Trong giao diện mới, chọn mục “Hành động đã ghi lại và hoạt động”
Tiếp tục nhấn vào “Lịch sử tìm kiếm” để xem các hoạt động tìm kiếm đã thực hiện.
Bước 3:
Tại đây, bạn sẽ thấy danh sách các tìm kiếm đã thực hiện. Để xóa một hoặc nhiều mục, nhấn vào dấu “X” hoặc chọn “Xóa các tìm kiếm” để loại bỏ chúng khỏi lịch sử của bạn.
8. Hướng Dẫn Xóa Lịch Sử Tìm Kiếm Trên Facebook Từ PC
8.1. Xóa Lịch Sử Tìm Kiếm Qua Thanh Tìm Kiếm Trên Facebook
Bước 1: Truy cập thanh tìm kiếm
- Mở giao diện Facebook trên máy tính của bạn và nhấn vào thanh tìm kiếm. Bạn sẽ thấy hiển thị danh sách các tìm kiếm gần đây.
- Nhấn vào nút “Chỉnh sửa” để xem chi tiết lịch sử tìm kiếm của bạn.
Bước 2: Xóa lịch sử tìm kiếm
- Khi hiển thị toàn bộ nội dung tìm kiếm, để xóa một mục tìm kiếm cụ thể, nhấn vào biểu tượng ba chấm ở bên cạnh và chọn “Xóa”.
- Để xóa toàn bộ lịch sử tìm kiếm, nhấn vào “Xóa các tìm kiếm”.
8.2. Cách Xóa Lịch Sử Tìm Kiếm Trên Facebook PC Qua Nhật Ký Hoạt Động
Bước 1: Truy cập Nhật ký hoạt động
- Vào giao diện cá nhân của bạn trên Facebook PC, nhấn vào biểu tượng ba chấm và chọn “Nhật ký hoạt động”.
Bước 2: Tìm đến lịch sử tìm kiếm
- Trong giao diện Nhật ký hoạt động, nhấn vào “Hành động đã ghi lại và hoạt động khác”. Sau đó chọn “Lịch sử tìm kiếm” để xem các tìm kiếm đã thực hiện.
Bước 3: Xóa lịch sử tìm kiếm
- Bạn sẽ thấy danh sách các tìm kiếm đã thực hiện. Để xóa một mục, nhấn vào biểu tượng ba chấm bên cạnh mục đó và chọn “Xóa”.
- Để xóa toàn bộ lịch sử tìm kiếm, có thể chọn tùy chọn xóa tất cả ngay tại đây.
9. Hướng Dẫn Chi Tiết Cách Xóa Hoạt Động Trên Google Account
Bước 1: Truy Cập Đến Trang Dữ Liệu Của Bạn Trong Tìm Kiếm Google
Để bắt đầu quá trình xóa lịch sử, bạn cần truy cập vào trang “Your data in Search” bằng cách sử dụng đường link sau: Trang Your data in Search. Đây là nơi bạn có thể quản lý các hoạt động tìm kiếm liên quan đến tài khoản Google của mình.
Bước 2: Lựa Chọn Xóa Hoạt Động Tìm Kiếm
Khi đã vào được trang, hãy kéo xuống đến mục “Xóa hoạt động Tìm kiếm của bạn”. Tại đây, Google cung cấp hai lựa chọn cho người dùng:
- Xóa hoạt động từ 1 giờ trước: Lựa chọn này cho phép bạn xóa những thông tin tìm kiếm trong vòng một giờ gần đây.
- Xóa tất cả hoạt động Tìm kiếm: Nếu muốn xóa sạch toàn bộ lịch sử tìm kiếm, bạn nên chọn tùy chọn này.
10. Cách Xóa Lịch Sử Duyệt Web Trên Điện Thoại
Bước 1: Mở Ứng Dụng Google hoặc Safari
Trên điện thoại của bạn, mở ứng dụng Google hoặc sử dụng trình duyệt Safari để tiếp tục quá trình.
Bước 2: Truy Cập Menu Lịch Sử Tìm Kiếm
Trong ứng dụng hoặc trình duyệt, tìm đến menu mở rộng, thường nằm ở góc trên bên trái của màn hình. Sau đó, chọn “Lịch sử tìm kiếm” để xem các hoạt động gần đây của bạn.
Bước 3: Chọn Xóa Lịch Sử
Trong mục lịch sử, bạn sẽ thấy tùy chọn “Xóa”. Chọn vào đó và tiếp tục lựa chọn các tùy chỉnh mà bạn mong muốn áp dụng cho việc xóa lịch sử.
Bước 4: Xác Định Các Mục Cần Xóa
Bạn có thể chọn xóa từng mục một hoặc chọn “Chọn tất cả” để xóa toàn bộ lịch sử duyệt web.
Bước 5: Xác Nhận Và Hoàn Tất
Sau khi đã lựa chọn xong, chọn “Tiếp theo” và cuối cùng là “Xóa” để xác nhận quá trình. Hệ thống sẽ hiển thị thông báo xác nhận trên màn hình sau khi quá trình xóa hoàn tất.
Lời kết
Bài viết này đã cung cấp các bước đơn giản và nhanh chóng để “xóa hết tất cả lịch sử” tìm kiếm, giúp bạn bảo vệ sự riêng tư của mình hiệu quả. Hy vọng rằng những hướng dẫn từ Nệm Thuần Việt sẽ thực sự hữu ích cho bạn. Hãy áp dụng ngay để quản lý thông tin cá nhân một cách an toàn!
Xem thêm:
- Hướng dẫn cách nấu nha đam đường phèn thanh mát đơn giản
- Giải mã ý nghĩa các con số những điều bí ẩn trong phong thủy
- Công thức làm cá chép om dưa ngon hấp dẫn tại nhà cực đơn giản