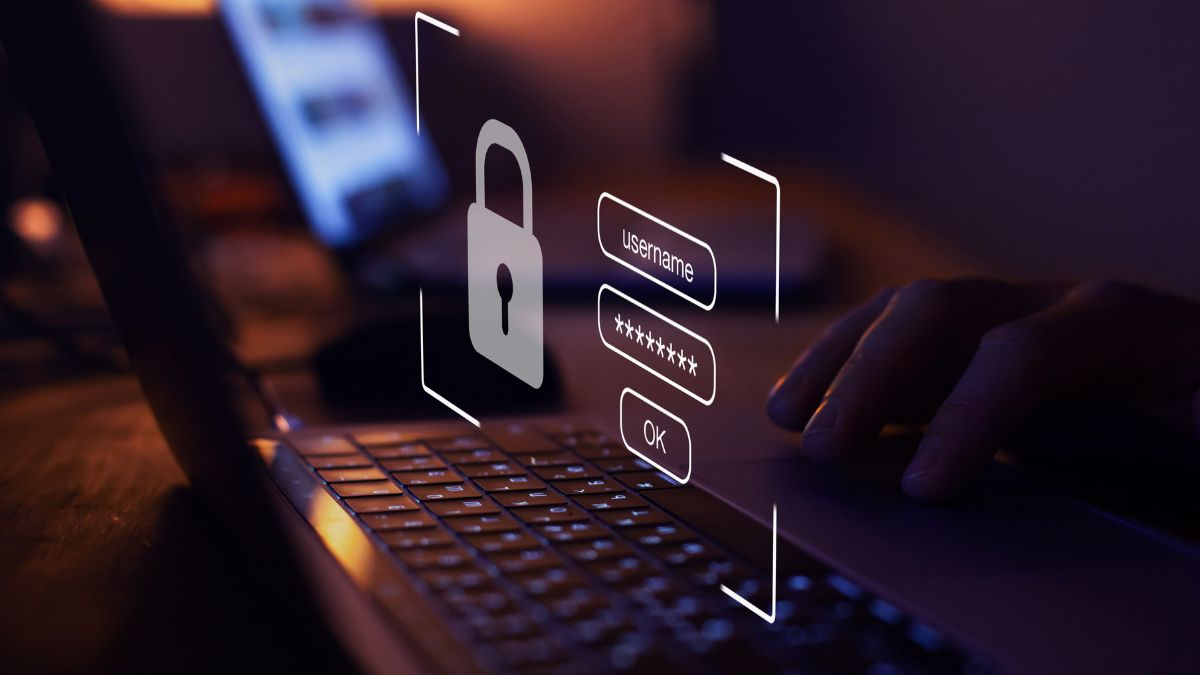Chuyện quanh ta
Cách cài đặt mật khẩu laptop, máy tính Windows 7,8,10,11 nhanh chóng
Trong thời đại công nghệ số ngày nay, việc bảo mật thông tin cá nhân là vô cùng quan trọng. Một trong những bước đầu tiên để bảo vệ dữ liệu trên thiết bị của bạn là cài đặt mật khẩu cho laptop hoặc máy tính Windows. Bài viết này từ Nệm Thuần Việt sẽ hướng dẫn bạn cách cài đặt mật khẩu cho laptop và máy tính chạy các hệ điều hành Windows 7, 8, 10 và 11 một cách nhanh chóng và dễ dàng. Dù bạn là người mới sử dụng hay đã quen thuộc với Windows, những thông tin dưới đây sẽ giúp bạn thực hiện thao tác này một cách thuận tiện nhất.
Nội Dung
1. Cách cài đặt và đổi mật khẩu Windows 10
1.1. Cách cài đặt mật khẩu laptop, Windows 10
Bước 1: Truy cập vào cài đặt tài khoản
- Nhấn vào biểu tượng Account trên thanh menu Start ở góc dưới bên trái màn hình.
- Chọn Change account settings để tiến vào cài đặt tài khoản của bạn.
Bước 2: Vào mục thiết lập mật khẩu
- Trong cửa sổ cài đặt tài khoản, chọn Sign-in options ở thanh bên.
- Nhấn vào mục Password và chọn Add để thêm mật khẩu mới.
Bước 3: Điền thông tin mật khẩu
- New password: Nhập mật khẩu mới bạn muốn đặt.
- Confirm password: Nhập lại mật khẩu mới để xác nhận.
- Password hint: Điền vào gợi ý mật khẩu, điều này sẽ hữu ích nếu bạn quên mật khẩu. Bạn có thể chọn không nhập gợi ý này.
- Sau khi điền thông tin, nhấn vào Next để tiếp tục.
Bước 4: Hoàn tất thiết lập mật khẩu
- Nhấn Finish để kết thúc quá trình cài đặt mật khẩu mới.
1.2. Cách đổi mật khẩu laptop, Windows 10
Bước 1: Truy cập vào Cài đặt
- Nhấn vào biểu tượng Menu Start ở góc trái dưới của màn hình.
- Chọn Cài đặt (Settings) để tiếp cận menu cài đặt chính của hệ thống.
Bước 2: Vào mục Tài khoản
- Trong giao diện Cài đặt, tiếp tục nhấn vào Tài khoản (Accounts) để quản lý các thiết lập liên quan đến tài khoản người dùng.
Bước 3: Thiết lập mật khẩu
- Chọn Tùy chọn đăng nhập (Sign-in options).
- Tìm đến mục Mật khẩu (Password) và nhấn vào Thay đổi (Change) để bắt đầu quá trình thay đổi mật khẩu.
Bước 4: Xác nhận mật khẩu hiện tại
- Nhập Mật khẩu hiện tại (Current password) của bạn và nhấn Next.
Bước 5: Thiết lập mật khẩu mới
- Nhập vào Mật khẩu mới (New password) bạn muốn sử dụng.
- Nhập lại mật khẩu mới vào mục Nhập lại mật khẩu (Confirm password) để xác nhận.
- Ở mục Gợi ý mật khẩu (Password hint), nhập một gợi ý giúp bạn nhớ mật khẩu nếu cần. Gợi ý này sẽ hiển thị nếu bạn nhập sai mật khẩu vài lần.
- Sau khi hoàn tất, nhấn Next.
Bước 6: Hoàn tất quá trình đổi mật khẩu
- Màn hình sẽ hiển thị xác nhận rằng bạn đã thay đổi mật khẩu thành công.
- Nhấn Finish để kết thúc quá trình.
2. Cách cài đặt và đổi mật khẩu Windows 11
2.1. Cách cài đặt mật khẩu laptop, Windows 11
Bước 1: Truy cập vào Settings
- Để mở cửa sổ Settings, bạn có thể nhấn đồng thời tổ hợp phím Windows + i trên bàn phím hoặc sử dụng biểu tượng cài đặt từ menu Start.
Bước 2: Vào mục Account
- Trong giao diện Settings, tìm và nhấn vào mục Account.
- Sau đó chọn Sign-in Options để truy cập vào các tùy chọn đăng nhập và bảo mật.
Bước 3: Chọn phương thức mật khẩu
- Tại màn hình Sign-in Options, bạn sẽ thấy các phương thức bảo mật khác nhau như nhận diện khuôn mặt, vân tay, mã PIN, và mật khẩu. Nhấn chọn Password và sau đó bấm vào Add để thêm mật khẩu mới.
Bước 4: Nhập thông tin mật khẩu
- New password: Điền mật khẩu mới mà bạn muốn cài đặt.
- Confirm password: Nhập lại mật khẩu mới để xác nhận.
- Password hint: Nếu muốn, bạn có thể điền vào một gợi ý mật khẩu để giúp bạn nhớ mật khẩu trong trường hợp quên.
Bước 5: Hoàn tất quá trình cài đặt
- Sau khi đã điền đầy đủ thông tin, nhấn Next và sau đó chọn Finish để hoàn tất quá trình cài đặt mật khẩu.
2.2. Cách đổi mật khẩu laptop, Windows 11
Bước 1: Truy cập vào Settings
- Nhấn đồng thời tổ hợp phím Windows + i trên bàn phím để mở trực tiếp mục Settings.
Bước 2: Vào mục Account
- Trong giao diện Settings, tìm và chọn Account để tiếp cận các tùy chọn liên quan đến tài khoản của bạn.
- Sau đó, chọn Sign-in Options để xem các tùy chọn đăng nhập và bảo mật.
Bước 3: Thực hiện thay đổi mật khẩu
- Trong phần Sign-in Options, tìm đến mục Password và nhấn vào Change để bắt đầu quá trình đổi mật khẩu.
Bước 4: Nhập thông tin mật khẩu
- Đầu tiên, nhập Current Password (mật khẩu hiện tại) của bạn.
- Sau đó, điền mật khẩu mới mà bạn muốn đặt vào trường New Password và nhập lại mật khẩu mới vào trường Confirm Password để xác nhận.
Bước 5: Hoàn tất thay đổi
- Nhấn Next để tiếp tục và sau đó chọn Finish để hoàn tất quá trình đổi mật khẩu.
3. Cách cài đặt và đổi mật khẩu Windows 7
3.1. Cách cài đặt mật khẩu laptop, Windows 7
Bước 1: Truy cập Control Panel
- Nhấn vào nút Start ở góc trái dưới cùng của màn hình.
- Từ menu hiện ra, chọn Control Panel để mở bảng điều khiển hệ thống.
Bước 2: Vào mục quản lý tài khoản
- Trong Control Panel, tìm đến và chọn User Accounts and Family Safety để tiếp tục.
Bước 3: Tạo mật khẩu mới
- Chọn Make changes to your user account.
- Tiếp theo, nhấn vào Create a password for your account để bắt đầu thiết lập mật khẩu.
Bước 4: Nhập thông tin mật khẩu
- New password: Nhập mật khẩu mới bạn muốn sử dụng.
- Confirm new password: Nhập lại mật khẩu để xác nhận.
- Type a password hint: Điền gợi ý cho mật khẩu nếu cần thiết, giúp bạn nhớ mật khẩu nếu lỡ quên. Bạn cũng có thể để trống mục này nếu không muốn đặt gợi ý.
3.2. Cách đổi mật khẩu laptop, Windows 7
Bước 1: Truy cập Control Panel
- Mở menu Start ở góc trái dưới cùng của màn hình.
- Từ menu, chọn Control Panel để mở bảng điều khiển hệ thống.
Bước 2: Vào mục quản lý tài khoản
- Trong Control Panel, tìm đến và chọn User Accounts and Family Safety để tiếp cận các thiết lập tài khoản.
Bước 3: Tiến hành đổi mật khẩu
- Chọn Change your Windows password để bắt đầu quá trình đổi mật khẩu.
Bước 4: Thực hiện thay đổi mật khẩu
- Nhấn vào Change your password để tiếp tục.
Bước 5: Nhập thông tin mật khẩu
- Current password: Điền mật khẩu hiện tại của bạn vào trường này. Nếu bạn chưa từng đặt mật khẩu, có thể bỏ trống.
- New password: Nhập mật khẩu mới mà bạn muốn sử dụng.
- Confirm new password: Nhập lại mật khẩu mới để xác nhận.
- Sau khi đã điền đầy đủ thông tin, nhấn vào Change password để hoàn tất việc đổi mật khẩu.
4. Cách cài đặt và đổi mật khẩu Windows 8, 8.1
4.1. Cách cài đặt mật khẩu laptop, Windows 8, 8.1
Bước 1: Truy cập vào Settings
- Di chuyển chuột đến góc phải của màn hình để xuất hiện thanh Charm.
- Nhấn chọn vào Settings trên thanh Charm.
Bước 2: Vào mục thay đổi cài đặt máy tính
- Tại giao diện Settings, kéo xuống cuối và chọn Change PC Settings.
Bước 3: Thiết lập tài khoản người dùng
- Trong giao diện PC Settings, chọn Users.
- Tiếp đến, chọn Sign-in Options.
- Nhấn vào Create a password để bắt đầu thiết lập mật khẩu mới.
Bước 4: Nhập thông tin mật khẩu
- Trong hộp thoại Create a password, bạn sẽ cần nhập các thông tin sau:
- New password: Nhập mật khẩu mới mà bạn muốn đặt.
- Reenter password: Nhập lại mật khẩu để xác nhận.
- Password hint: Điền vào gợi ý mật khẩu giúp bạn nhớ mật khẩu trong trường hợp quên. Có thể điền hoặc bỏ qua phần này.
Bước 5: Hoàn tất thiết lập mật khẩu
- Sau khi đã điền đầy đủ thông tin, nhấn Finish để hoàn tất quá trình cài đặt mật khẩu.
4.2. Cách đổi mật khẩu laptop, Windows 8, 8.1
Bước 1: Truy cập Charm Bar
- Để xuất hiện Charm Bar, di chuyển chuột vào góc phải của màn hình máy tính của bạn.
Bước 2: Vào mục cài đặt
- Trong Charm Bar, nhấn vào Settings và sau đó chọn Change PC Settings để tiếp cận các tùy chọn cài đặt của máy tính.
Bước 3: Truy cập vào tùy chọn đổi mật khẩu
- Trong giao diện PC Settings, nhấn vào mục Users.
- Ở phía bên phải, tìm và chọn Sign-in Options.
- Nhấp vào Change your password để bắt đầu quá trình đổi mật khẩu.
Bước 4: Nhập thông tin mật khẩu
- Bạn sẽ cần điền vào ba trường thông tin sau:
- Current password: Nhập mật khẩu hiện tại của bạn.
- New password: Đặt một mật khẩu mới mà bạn muốn sử dụng.
- Reenter password: Nhập lại mật khẩu mới để xác nhận.
Bước 5: Hoàn tất đổi mật khẩu
- Sau khi đã nhập đầy đủ thông tin, nhấn Next.
- Chọn Finish để hoàn thành quá trình đổi mật khẩu.
5. Mẹo đặt mật khẩu đảm bảo an toàn cho máy tính
Để bảo vệ máy tính của bạn khỏi các nguy cơ tấn công mạng và đánh cắp thông tin, việc đặt một mật khẩu mạnh và an toàn là rất quan trọng. Dưới đây là một số mẹo bạn nên áp dụng khi đặt mật khẩu cho máy tính:
5.1. Độ Dài và Độ Phức Tạp Của Mật Khẩu
Một mật khẩu an toàn nên có độ dài tối thiểu là 12 ký tự. Bạn nên sử dụng một sự kết hợp của chữ hoa, chữ thường, số và ký tự đặc biệt (như @, #, $,…) để tăng độ khó cho việc đoán mật khẩu.
5.2. Tránh Sử Dụng Thông Tin Cá Nhân
Không sử dụng thông tin dễ đoán như ngày sinh, tên riêng, hoặc các con số liên quan đến bạn (như số điện thoại, địa chỉ, v.v.) trong mật khẩu của bạn. Những thông tin này có thể dễ dàng được tìm thấy hoặc đoán bởi người khác.
5.3. Không Trùng Lặp Mật Khẩu
Mật khẩu nên duy nhất và không được sử dụng lại giữa các tài khoản khác nhau. Việc sử dụng cùng một mật khẩu cho nhiều tài khoản làm tăng nguy cơ bị hack nếu một trong những tài khoản đó bị xâm nhập.
5.4. Sử Dụng Ký Tự Đặc Biệt
Khi có thể, hãy kết hợp các ký tự đặc biệt vào mật khẩu của bạn. Nhiều dịch vụ và hệ thống cho phép bạn sử dụng các ký tự như !, %, &, v.v., để tăng thêm một lớp bảo mật cho mật khẩu của bạn.
5.5. Sử Dụng Công Cụ Quản Lý Mật Khẩu
Để giữ cho mật khẩu được an toàn và dễ quản lý, bạn có thể sử dụng một công cụ quản lý mật khẩu. Những công cụ này không chỉ giúp lưu trữ mật khẩu một cách an toàn mà còn có thể giúp tạo ra những mật khẩu mạnh mẽ và ngẫu nhiên.
5.6. Thay Đổi Mật Khẩu Định Kỳ
Đổi mật khẩu định kỳ, ví dụ mỗi 3-6 tháng, để đảm bảo rằng ngay cả khi mật khẩu của bạn bị lộ, rủi ro cũng sẽ được giảm thiểu.
6. Một số câu hỏi thường gặp về mật khẩu máy tính Windows
6.1. Cách lấy lại mật khẩu khi quên?
- Trả lời: Nếu bạn quên mật khẩu, bạn có thể khôi phục lại bằng cách sử dụng các tùy chọn như tài khoản Microsoft Account, Local Account, hoặc tài khoản mail Outlook, v.v. Bạn có thể tìm hiểu chi tiết về các bước thực hiện trong bài viết “Cách mở máy tính khi quên mật khẩu máy tính Windows 10 đơn giản” để lấy lại quyền truy cập vào máy tính của mình.
6.2. Current password là nhập mật khẩu Windows hay Microsoft?
- Trả lời: Nếu bạn sử dụng tài khoản Microsoft để đăng nhập vào máy tính Windows, mục “Current password” yêu cầu bạn nhập mật khẩu của tài khoản Microsoft đó. Khi bạn đổi mật khẩu trong Windows sử dụng tài khoản này, bạn đồng thời cũng đang đổi mật khẩu của tài khoản Microsoft.
6.3. Có cách nào bảo mật tốt hơn ngoài đặt mật khẩu không?
Windows 10 cung cấp nhiều phương thức bảo mật nâng cao khác ngoài việc sử dụng mật khẩu truyền thống. Các phương thức bao gồm:
- Windows Hello Face: Sử dụng công nghệ nhận diện khuôn mặt để mở khoá.
- Windows Hello Fingerprint: Sử dụng quét vân tay.
- Windows Hello PIN: Mở khoá bằng mã PIN, có thể an toàn hơn mật khẩu vì chỉ lưu trữ trên thiết bị chứ không trên mạng.
- Security Key: Sử dụng USB chứa mã key để mở khoá.
- Picture Password: Đặt mật khẩu bằng cách sử dụng hình ảnh và cử chỉ chuột, là một phương thức vừa vui vừa an toàn.
Lời kết
Với những bước đơn giản mà Nệm Thuần Việt đã hướng dẫn ở trên, bạn hoàn toàn có thể tự mình thiết lập mật khẩu cho laptop hoặc máy tính Windows, dù là phiên bản 7, 8, 10 hay 11. Việc cài đặt mật khẩu không chỉ giúp bảo vệ dữ liệu cá nhân mà còn nâng cao tính bảo mật cho thiết bị của bạn trong thời đại số. Hãy chắc chắn rằng bạn luôn nhớ mật khẩu của mình và cập nhật thường xuyên để đạt được mức độ bảo mật tốt nhất. Cài đặt mật khẩu là bước đầu tiên và quan trọng trong chuỗi các biện pháp bảo mật mà mỗi người dùng cần thực hiện.
Xem thêm:
- Hướng Dẫn Xóa Trang Trắng Trong Word Một Cách Nhanh Chóng
- Bí quyết cách luộc gà ngon, màu vàng ươm, không bị rách da
- Bí quyết làm bánh flan cực đơn giản mà thơm ngon, tan chảy