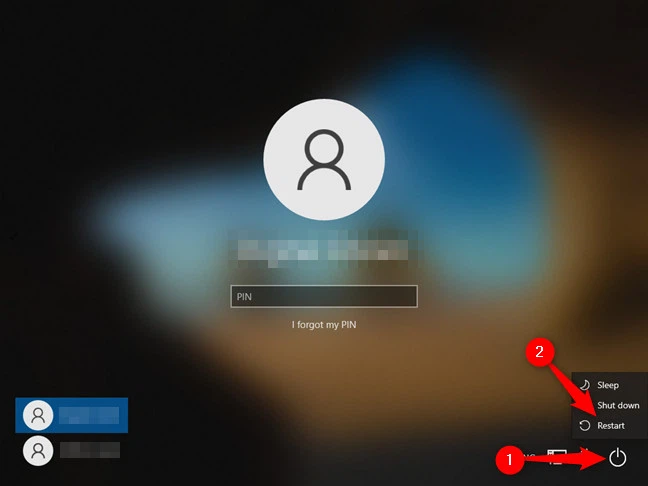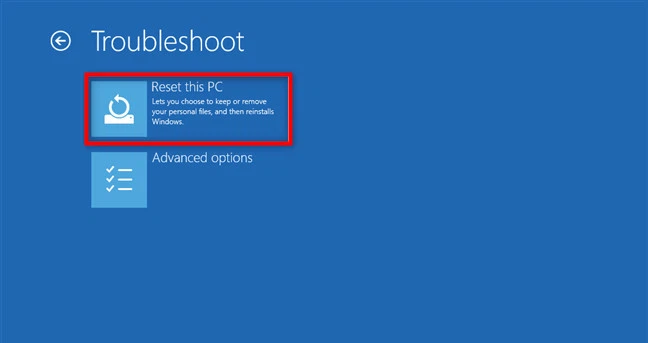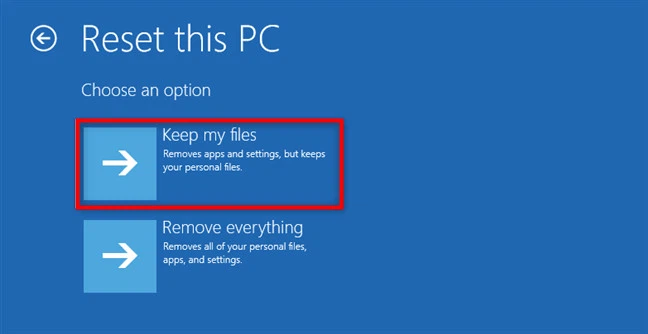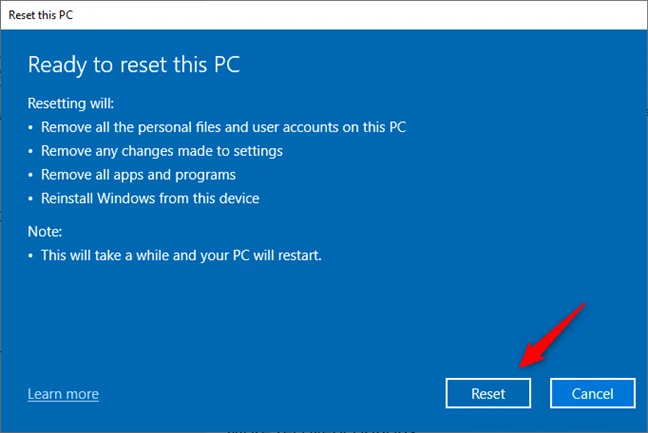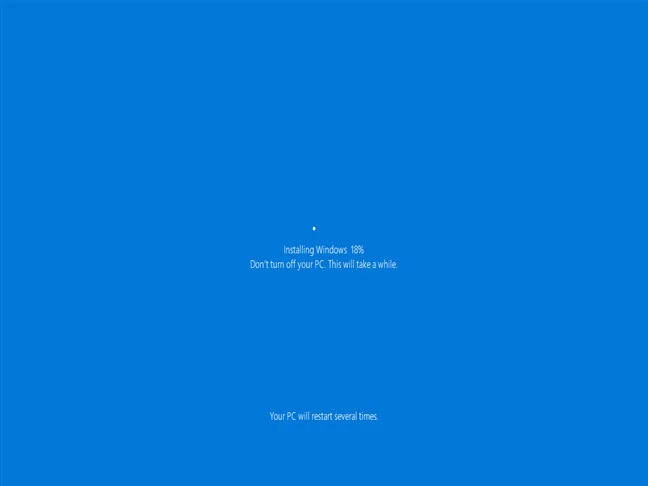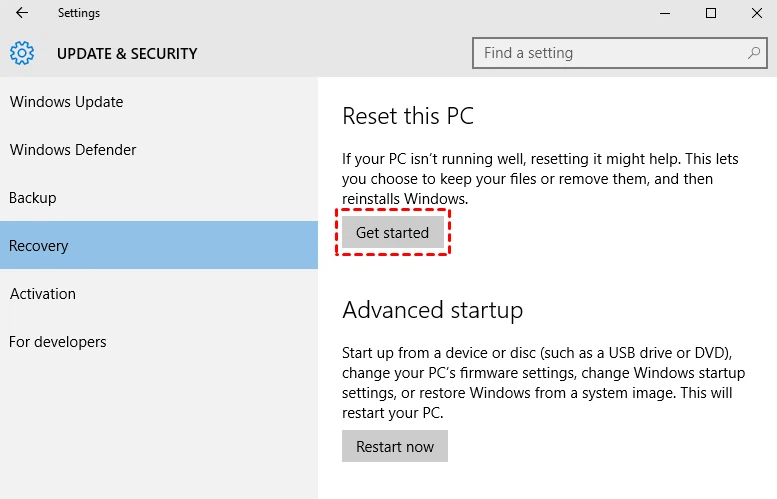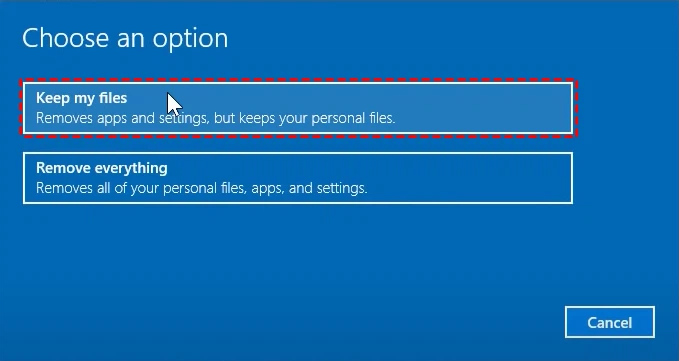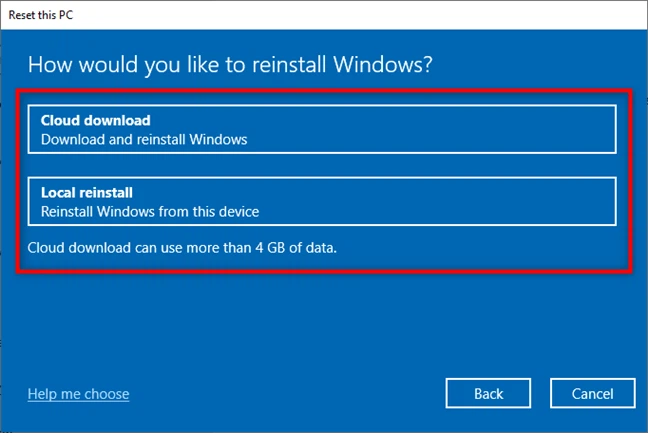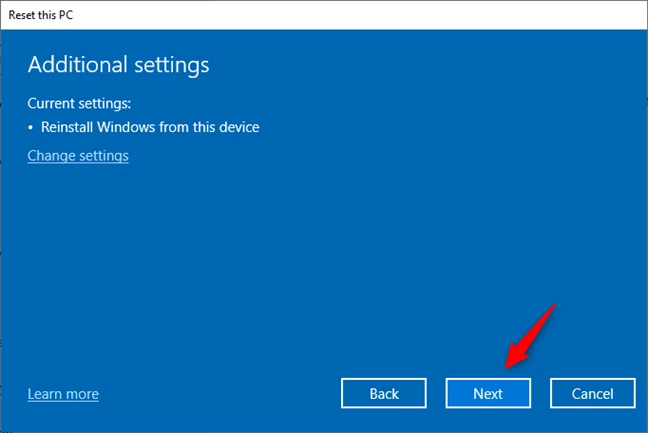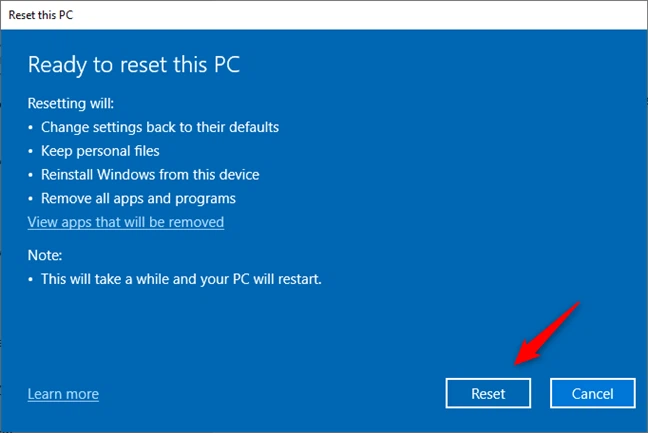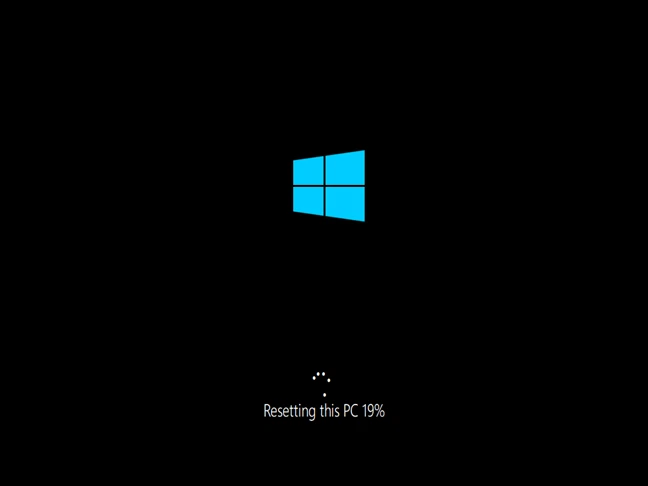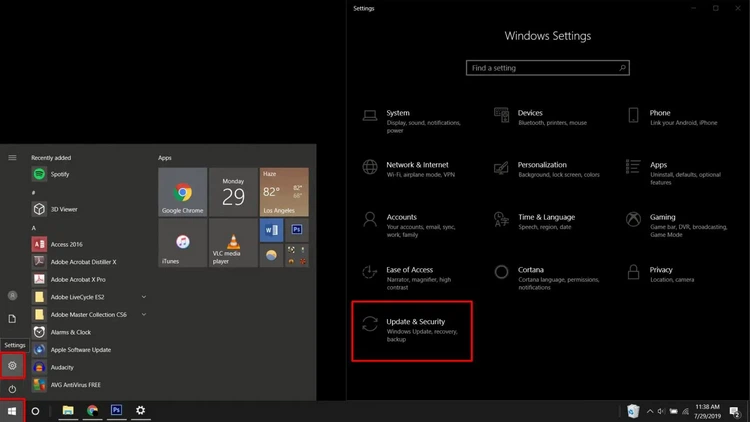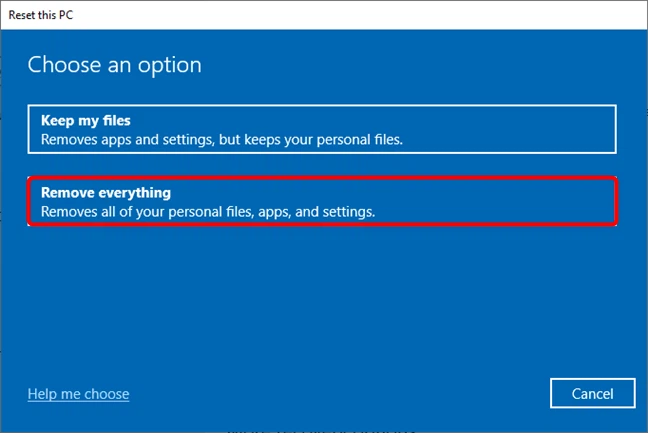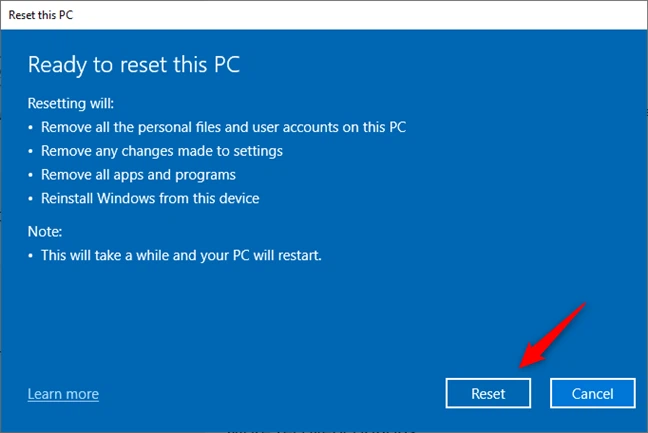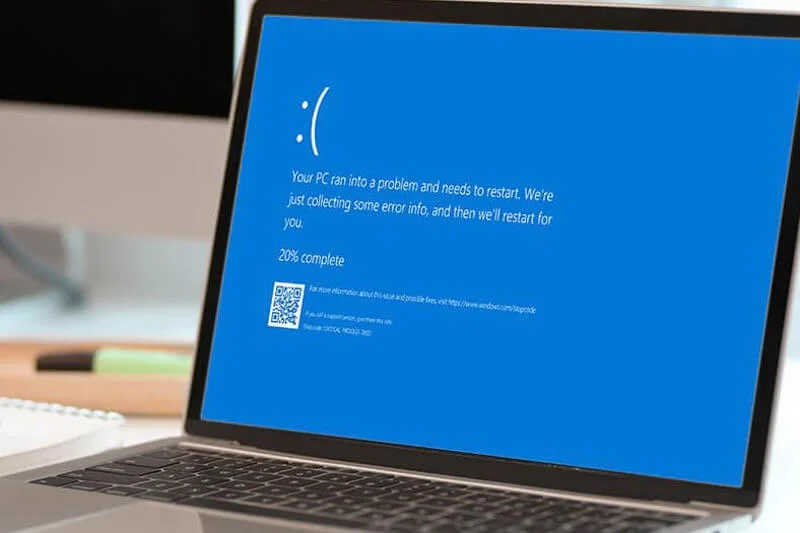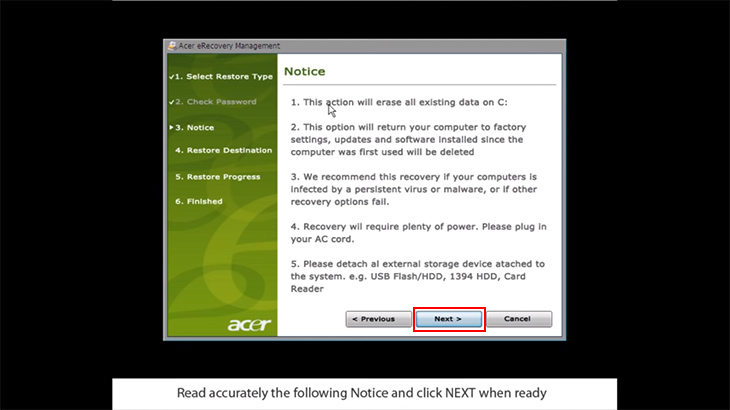Chuyện quanh ta
Cách cài lại win 10 nhanh chóng, đơn giản cho laptop và máy tính.
Cài lại Win 10 sẽ giữ cho hệ điều hành của bạn cập nhật và hoạt động trơn tru là điều cần thiết để máy tính của bạn luôn trong tình trạng tốt nhất. Có thể bạn đang gặp sự cố với máy tính, hoặc đơn giản là muốn làm mới lại hệ thống. Việc cài đặt lại Windows 10 sẽ là giải pháp lý tưởng. Bài viết này từ Nệm Thuần Việt sẽ hướng dẫn cho bạn các bước thực hiện chi tiết. Từ chuẩn bị ban đầu đến hoàn thành quá trình cài đặt, giúp bạn có thể thực hiện dễ dàng.
Nội Dung
1. Cách cài lại Win 10 nhưng vẫn giữ lại thông tin cá nhân, không bị xóa hết
Cài lại Win 10 bằng ứng dụng Windows Recovery Environment
Bước 1: Khởi động lại máy tính. Tại màn hình đăng nhập của Windows 10, nhấn và giữ phím Shift trong khi bạn kích vào biểu tượng nguồn. Chọn “Restart” ở góc dưới bên phải màn hình để máy tính khởi động vào môi trường khôi phục.
Bước 2: Sau khi máy khởi động lại, bạn sẽ thấy màn hình “Choose an option”. Tại đây, chọn “Troubleshoot”.
Bước 3: Trong màn hình Troubleshoot, kích vào “Reset this PC”.
Bước 4: Vì bạn muốn giữ lại các tệp cá nhân, chọn tùy chọn “Keep my files” (Giữ lại các tệp cá nhân nhưng loại bỏ ứng dụng và cài đặt).
Bước 5: Nếu bạn chưa đăng nhập vào Windows, hệ thống sẽ yêu cầu bạn xác thực. Một danh sách các tài khoản người dùng sẽ xuất hiện. Chọn tài khoản của bạn và đăng nhập.
Bước 6: Tiếp theo, bạn sẽ có lựa chọn để cài đặt lại Win 10 thông qua “Cloud download” (Tải xuống từ đám mây) hoặc “Local reinstall” (Cài đặt cục bộ từ tệp có sẵn trên máy). Chọn một trong hai tùy chọn này để tiếp tục.
Bước 7: Sau khi bạn chọn quá trình chuẩn bị hoàn tất, bạn sẽ nhận được thông báo từ hệ thống. Nếu bạn vẫn muốn tiếp tục, nhấn “Reset” để bắt đầu cài đặt lại. Lưu ý, đây là cơ hội cuối cùng để bạn có thể thay đổi quyết định hoặc hủy bỏ quá trình cài đặt.
Bước 8: Quá trình thiết lập lại có thể mất một vài phút, tùy thuộc vào hiệu suất phần cứng của máy tính bạn.
Cài lại Win 10 bằng ứng dụng Settings
Bước 1: Mở ứng dụng Settings bằng cách nhấn tổ hợp phím Windows + I, hoặc bạn có thể vào menu Start và kích vào biểu tượng bánh răng cưa ở góc dưới cùng bên trái.
Bước 2: Trong giao diện Settings, chọn mục “Update & Security”.
Bước 3: Tại menu bên trái, chọn “Recovery”. Bên phải màn hình, bạn sẽ thấy tùy chọn “Reset this PC”, kèm theo lời nhắc: “Nếu máy tính của bạn không chạy tốt, việc reset lại có thể giúp. Điều này cho phép bạn chọn giữ các tệp của mình hoặc xóa chúng, và sau đó cài đặt lại Windows”. Nhấn vào “Get started” để tiếp tục.
Bước 4: Windows sẽ cung cấp cho bạn hai lựa chọn:
- Keep my files (Giữ các tệp của tôi): Lựa chọn này sẽ giữ lại các tệp cá nhân nhưng xóa các ứng dụng. Chương trình đã cài đặt và cài đặt được cá nhân hóa.
- Remove everything (Xóa tất cả): Lựa chọn này sẽ xóa sạch mọi thứ, bao gồm cả các tệp cá nhân và cài đặt hiện tại. Và thực hiện cài đặt sạch Windows 10.
- Chọn “Keep my files” để bảo toàn các tệp cá nhân.
Bước 5: Sau đó, bạn có hai tùy chọn để tiến hành cài đặt:
- Cloud download (Tải xuống từ đám mây): Tải phiên bản mới nhất của Windows 10 từ máy chủ Microsoft.
- Local reinstall (Cài đặt lại từ địa phương): Sử dụng các tệp Windows 10 đã có sẵn trên máy tính của bạn.
- Chọn một trong hai tùy chọn phù hợp để tiếp tục.
Bước 6: Tiếp theo, bạn sẽ đến mục “Additional settings”. Xác nhận lựa chọn của bạn bằng cách nhấn “Next”, hoặc bạn có thể thay đổi các cài đặt bằng cách nhấn vào “Change settings”.
Bước 7: Windows sẽ thông báo rằng máy đã sẵn sàng để cài đặt lại. Bạn có thể kiểm tra danh sách các ứng dụng sẽ bị gỡ bỏ bằng cách nhấn vào “View apps that will be removed”.
Bước 8: Nếu bạn đã sẵn sàng, nhấn “Reset” để bắt đầu quá trình cài đặt lại. Đây là thời điểm cuối cùng bạn có thể hủy bỏ nếu thay đổi ý định.
Bước 9: Chờ đợi quá trình cài đặt lại hoàn tất. Thời gian hoàn thành phụ thuộc vào cấu hình phần cứng của máy tính. Sau khi hoàn tất, máy tính sẽ tự động khởi động lại và bạn có thể đăng nhập vào hệ thống để sử dụng.
2. Cách cài lại Win 10 mất hết dữ liệu
Cài lại Win 10 bằng ứng dụng Settings.
Bước 1: Mở ứng dụng Settings bằng cách nhấn tổ hợp phím Windows + I hoặc truy cập vào menu Start và kích vào biểu tượng bánh răng cưa ở góc dưới bên trái.
Bước 2: Trong cửa sổ Settings, chọn mục “Update & Security”.
Bước 3: Tại menu bên trái, chọn “Recovery”. Sau đó, nhấn vào nút “Get started” dưới mục “Reset this PC”.
Bước 4: Trong màn hình tiếp theo, chọn tùy chọn “Remove everything” (Xóa tất cả các tập tin cá nhân, ứng dụng và cài đặt).
Bước 5: Nếu máy tính của bạn có nhiều hơn một ổ đĩa, bạn sẽ được hỏi liệu muốn xóa dữ liệu trên ổ đĩa nào. Có hai lựa chọn:
“Only the drive where Windows is installed” (Chỉ xóa ổ đĩa có cài đặt Windows).
“All drives” (Xóa tất cả các ổ).
Chọn “Only the drive where Windows is installed” để tiếp tục.
Bước 6: Tiếp theo, chọn giữa “Cloud download” để tải xuống tệp cài đặt từ máy chủ của Microsoft, hoặc “Local reinstall” để sử dụng các tệp được lưu trữ cục bộ.
Bước 7: Trong mục “Additional settings”, bạn có thể thay đổi các cài đặt bổ sung. Mặc định, khôi phục cài đặt gốc sẽ xóa dữ liệu nhưng không xóa triệt để. Nếu muốn xóa sạch hoàn toàn, nhấn vào “Change settings”.
Bước 8: Để đảm bảo dữ liệu được xóa sạch không thể phục hồi, kích hoạt tùy chọn “Clean data” và sau đó nhấn “Confirm”. Lưu ý, việc này sẽ mất nhiều thời gian hơn.
Bước 9: Sau khi chuẩn bị xong, bạn sẽ nhận được thông báo về các tác động của việc reset. Nếu bạn vẫn muốn tiếp tục, nhấn “Reset”. Đây là lần cuối cùng bạn có thể hủy quá trình này. Và sau vài phút sau quy trình sẽ hoàn tất tất cả.
Cài lại Win 10 có xóa hết mọi thứ không?
Câu trả lời phụ thuộc vào lựa chọn của bạn trong quá trình cài đặt lại. Khi bạn tiến hành cài đặt lại Win 10. Hệ thống sẽ đưa ra các tùy chọn:
- Xóa mọi thứ: Lựa chọn này sẽ loại bỏ tất cả các tệp cá nhân, ứng dụng và cài đặt, đưa máy về trạng thái như mới.
- Giữ lại các tệp cá nhân: Bạn sẽ giữ được các tệp cá nhân nhưng các ứng dụng và cài đặt sẽ bị xóa.
- Giữ tất cả: Tùy chọn này sẽ giữ lại mọi thứ, bao gồm cả tệp và ứng dụng. Tuy nhiên tùy chọn này hiếm khi được đề xuất trong trường hợp cài đặt lại hệ điều hành.
Reset Windows hay cài lại thì tốt hơn?
Điều này tùy thuộc vào vấn đề mà bạn đang gặp phải. Nếu máy tính của bạn chỉ cần được làm mới mà không có vấn đề lớn, việc reset lại Windows có thể là giải pháp nhanh chóng và hiệu quả. Tuy nhiên, nếu bạn đang gặp phải các vấn đề nghiêm trọng hơn như lỗi hệ thống sâu sắc hoặc phần mềm độc hại. Việc cài đặt lại Win 10 từ đầu sẽ đảm bảo rằng tất cả các sự cố đều được khắc phục một cách triệt để.
Tôi có bị mất tệp dữ liệu nếu cài lại Win 10 không?
Nếu bạn chọn cài đặt lại Win 10 mà không xóa dữ liệu cá nhân, bạn sẽ không mất các tệp dữ liệu của mình. Tuy nhiên, nếu bạn chọn cài đặt sạch (tức là xóa mọi thứ). Hoặc nâng cấp từ phiên bản Windows cũ hơn mà không sao lưu dữ liệu, bạn có thể mất các tệp dữ liệu. Luôn khuyến khích sao lưu toàn bộ dữ liệu quan trọng trước khi thực hiện bất kỳ thay đổi lớn nào đối với hệ điều hành.
3. Khi nào cần cài lại Win 10 cho máy tính?
Việc cài lại Win 10 không phải là bước đi bạn cần thực hiện thường xuyên. Nhưng đôi khi, nó là giải pháp tối ưu để khắc phục những sự cố không thể giải quyết bằng các biện pháp thông thường. Dưới đây là một số tình huống cụ thể khi việc cài đặt lại Win 10 trở nên cần thiết:
- Rác và Tập tin rác: Quá trình sử dụng hàng ngày có thể tích tụ nhiều tập tin không cần thiết, làm chậm máy tính của bạn.
- Phần mềm độc hại: Những phần mềm độc hại không chỉ gây hại cho dữ liệu mà còn ảnh hưởng đến hiệu suất của hệ thống.
- Sự cố hệ điều hành: Đôi khi, các lỗi hệ điều hành nảy sinh do cập nhật không tương thích hoặc lỗi trong quá trình cài đặt.
- Lỗi hệ thống: Các lỗi từ phần cứng hoặc phần mềm có thể khiến hệ thống không ổn định.
- Lây nhiễm virus: Virus máy tính có thể gây ra sự cố nghiêm trọng cho hệ thống của bạn.
- Vấn đề hiệu năng: Khi máy tính bắt đầu hoạt động chậm chạp một cách bất thường. Có thể là dấu hiệu cho thấy cần phải cài đặt lại.
- Xóa nhầm tập tin quan trọng: Đôi khi vô tình xóa các tập tin cần thiết có thể làm hỏng hệ điều hành hoặc các ứng dụng quan trọng.
Vấn đề hiệu năng
Khi máy tính của bạn bắt đầu có dấu hiệu giảm hiệu suất, như hoạt động chậm hoặc thường xuyên bị treo. Bước đầu tiên nên làm là tiến hành dọn dẹp máy tính. Việc này bao gồm xóa các tệp rác và giải phóng không gian lưu trữ.
Tuy nhiên, nếu các biện pháp này không mang lại hiệu quả và máy tính vẫn cứ chạy chậm. Thì việc cài đặt lại Win 10 có thể là giải pháp cuối cùng. Việc này sẽ giúp tái tạo lại môi trường làm việc của hệ điều hành. Loại bỏ các lỗi tích tụ theo thời gian và phục hồi hiệu suất của máy tính như mới.
Phần mềm độc hại
Trong trường hợp máy tính của bạn bị nhiễm phần mềm độc hại, chẳng hạn như virus hoặc adware. Thì việc cài đặt lại Win 10 sẽ là một bước đột phá. Quá trình này không chỉ loại bỏ phần mềm độc hại mà còn đảm bảo rằng. Tất cả các thành phần của chúng được gỡ bỏ hoàn toàn khỏi hệ thống của bạn.
Đây là phương pháp hiệu quả để đảm bảo sự an toàn và bảo mật cho dữ liệu cũng như cho chính hệ điều hành. Giúp máy tính trở lại trạng thái lành mạnh và bảo vệ trước các mối đe dọa tương lai.
Các tập tin rác
Trong quá trình sử dụng máy tính, việc tải xuống và cài đặt các ứng dụng là điều thường xuyên xảy ra. Tuy nhiên, khi gỡ bỏ các ứng dụng này. Không phải lúc nào các tệp liên quan cũng được xóa sạch hoàn toàn. Chúng thường tồn tại trong các thư mục như Program Files hoặc thư mục Windows, dần dần tích tụ và gây ảnh hưởng đến tốc độ của máy tính.
Bạn có thể thử xóa các tập tin rác bằng cách truy cập vào thư mục %temp% thông qua menu Start. Nhưng thực tế cho thấy, nhiều tệp rác vẫn còn đọng lại trên ổ đĩa. Việc cài đặt lại Win 10 giúp loại bỏ triệt để tất cả các tập tin không cần thiết này. Giúp máy tính của bạn hoạt động nhanh và hiệu quả hơn.
Vô tình xóa các tập tin Windows quan trọng
Trong một số trường hợp, việc vô tình xóa các tệp quan trọng của Windows hoặc các khóa trong Registry. Có thể dẫn đến sự cố nghiêm trọng, khiến hệ điều hành không thể hoạt động bình thường. Nếu đã thử các phương pháp khôi phục nhưng không thành công, việc cài đặt lại Win 10 sẽ là giải pháp hiệu quả.
Quá trình này không chỉ khôi phục các tệp hệ thống và registry về trạng thái ban đầu. Mà còn đảm bảo rằng hệ điều hành có thể hoạt động một cách ổn định, tránh được các lỗi phát sinh từ việc thiếu tệp quan trọng.
4. Cài lại Win 10 có mất bản quyền không?
Nếu bạn đang sử dụng phiên bản Windows 10 đã được kích hoạt bản quyền. Và lo lắng về việc cài đặt lại có thể làm mất bản quyền, hãy yên tâm. Theo thiết kế, khóa bản quyền (License Key/Product Key) của Windows. Thường được lưu trữ ngay trên bo mạch chủ của máy tính. Do đó, trừ khi bo mạch chủ của bạn gặp sự cố hoặc hư hỏng. Thì việc cài đặt lại Windows 10 sẽ không ảnh hưởng đến bản quyền của bạn. Trong trường hợp bạn không thể truy cập được khóa bản quyền sau khi cài đặt lại. Bạn có thể liên hệ với nhà cung cấp đã bán máy cho bạn để lấy lại thông tin cần thiết.
Tuy nhiên, lưu ý rằng nếu bạn đã thay đổi bo mạch chủ hoặc sử dụng một khóa bản quyền mua ở ngoài với giá rẻ. Có khả năng bạn sẽ mất bản quyền khi cài đặt lại Win 10.
5. Những điều cần lưu ý trước khi cài đặt lại Win 10
Trước khi bạn bắt đầu quá trình cài đặt lại Windows 10, điều cần làm là tạo bản sao lưu cho dữ liệu của bạn. Có nhiều cách để sao lưu dữ liệu, bao gồm sử dụng công cụ sao lưu tích hợp của Windows. Hoặc các phần mềm sao lưu chuyên dụng. Bạn có thể chọn lưu các bản sao lưu này trên ổ USB. Hoặc tải lên một dịch vụ lưu trữ đám mây để đảm bảo an toàn.
Việc sao lưu dữ liệu không chỉ giúp bạn tránh mất thông tin quan trọng trong quá trình cài đặt. Mà còn giúp bạn nhanh chóng khôi phục hệ thống nếu cần. Giờ đây, bạn đã biết những gì cần chuẩn bị trước khi tiến hành cài đặt lại Win 10. Hãy tiếp tục với các bước tiếp theo để đảm bảo quá trình diễn ra suôn sẻ.
Lời kết
Như vậy, Nệm Thuần Việt đã hướng dẫn bạn cách cài lại Win 10 đơn giản, nhanh chóng, chi tiết. Hy vọng qua bài viết này, bạn đã có thể nắm bắt được các bước cơ bản. Và có thể tự mình thực hiện việc cài đặt lại Windows 10 mà không gặp khó khăn.
Xem thêm:
- Hướng dẫn 10 cách tách nền ảnh chỉ trong vài giây, miễn phí
- Tổng hợp tất cả hàm trong Excel cơ bản dành cho dân văn phòng