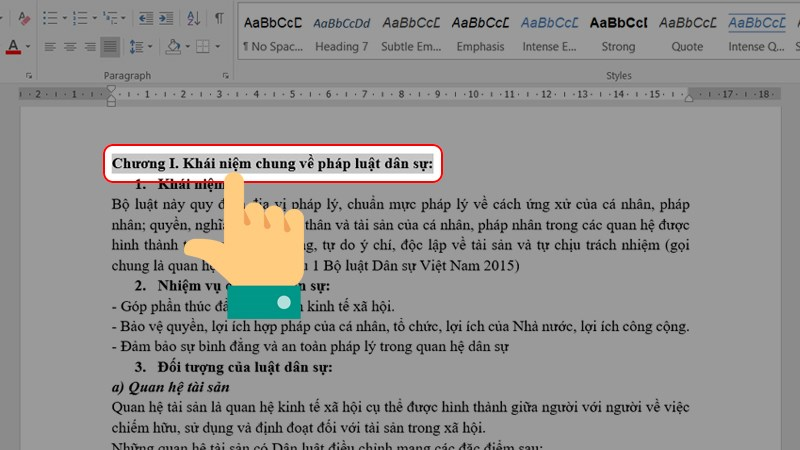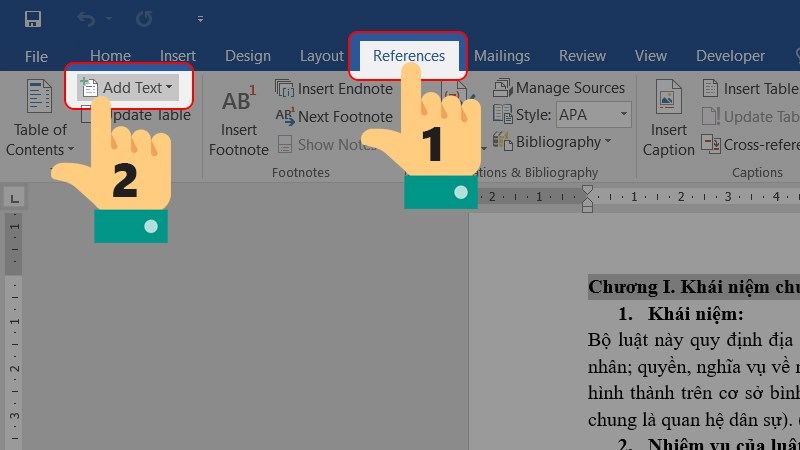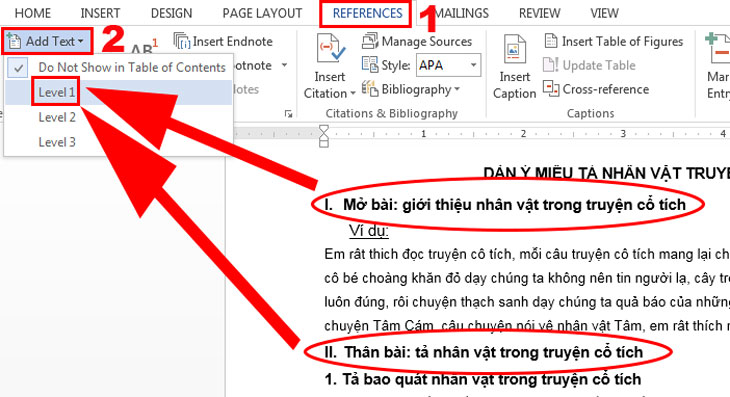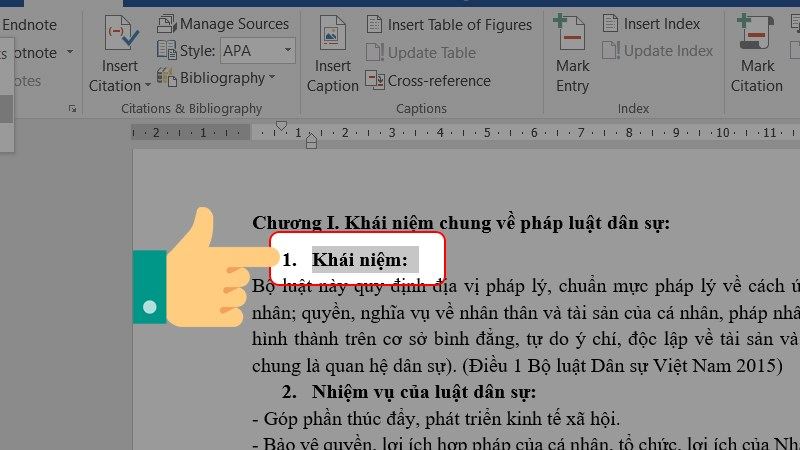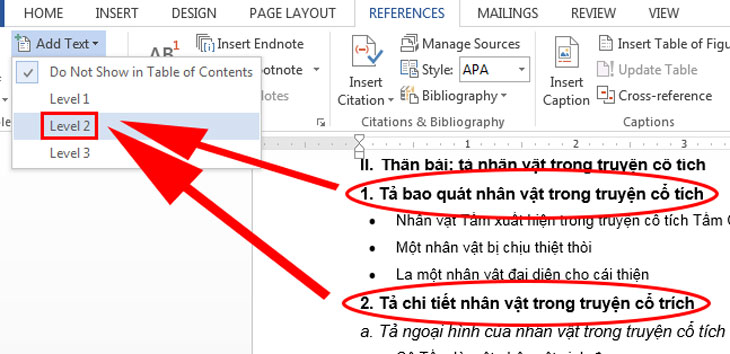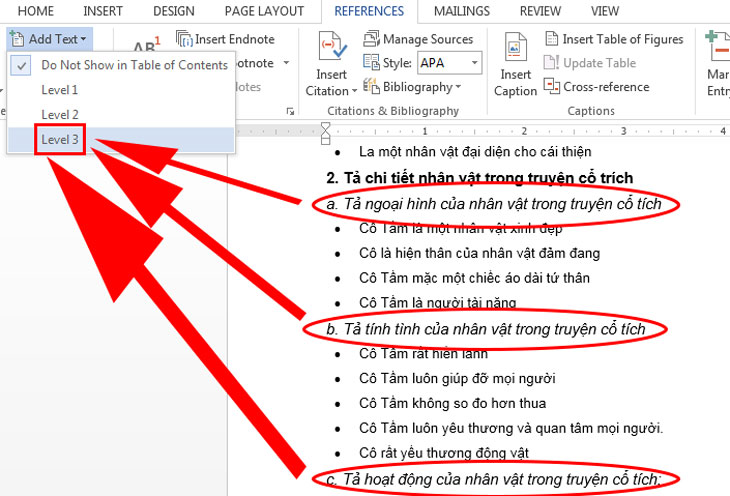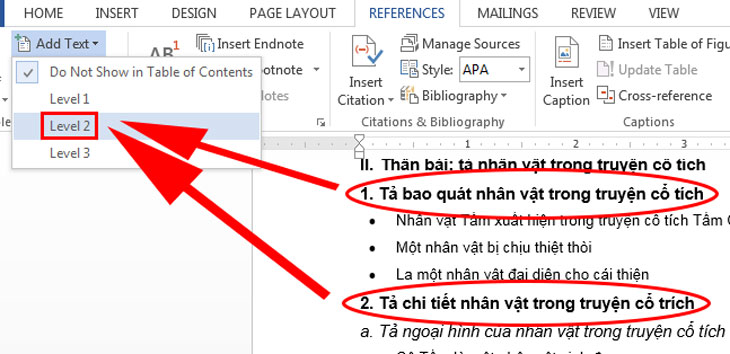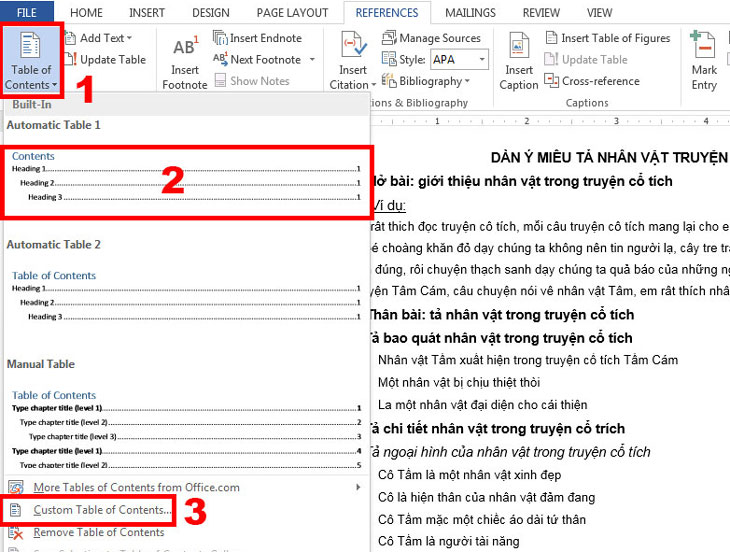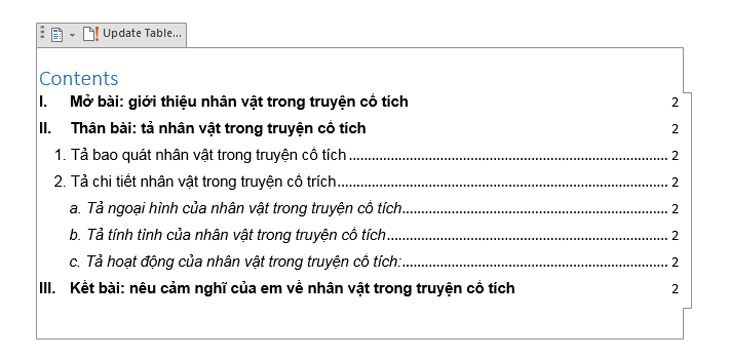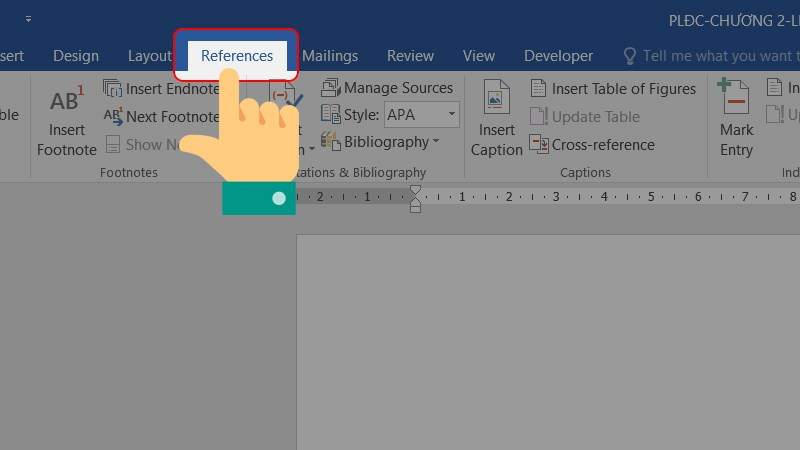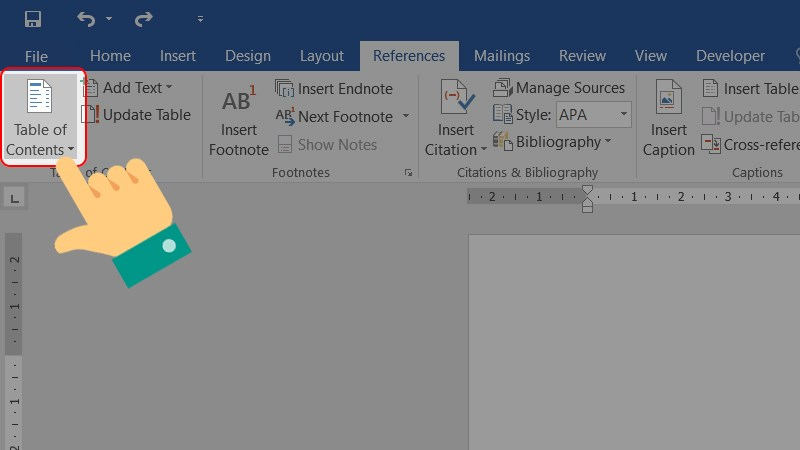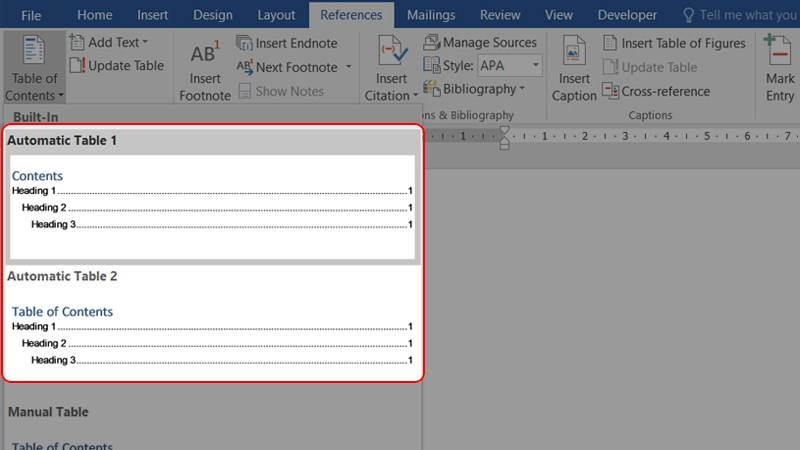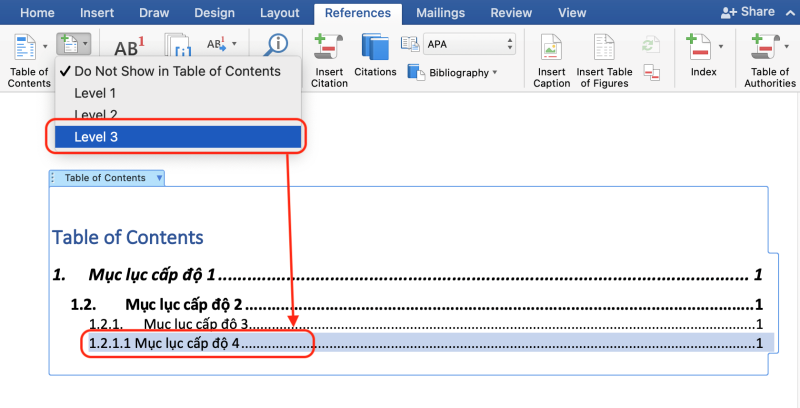Chuyện quanh ta
Cách tạo mục lục trong word siêu nhanh và đơn giản mới nhất.
Bạn đang muốn tổ chức tài liệu Word của mình một cách chuyên nghiệp hơn? Việc tạo mục lục cho các tài liệu dài là một bước quan trọng giúp người đọc dễ dàng theo dõi và tra cứu thông tin. Trong bài viết này, Nệm Thuần Việt sẽ hướng dẫn bạn cách tạo mục lục trong Word các phiên bản 2007, 2010, 2013, 2016, 2017, 2019 và 2020 một cách đơn giản và nhanh chóng. Bất kể bạn đang sử dụng phiên bản nào, bạn đều có thể áp dụng các bước này để làm cho tài liệu của mình trở nên chuyên nghiệp và dễ sử dụng hơn.
Nội Dung
1. Xác định các nội dung cần có trong mục lục
1.1. Xác định các chương lớn (Level 1)
Để bắt đầu tạo mục lục cho tài liệu Word của bạn. iều quan trọng là phải phân loại và xác định các chương lớn hoặc các phần chính của tài liệu. Dưới đây là các bước để thực hiện:
Bước 1: Chọn nội dung cho Chương lớn
- Bôi đen phần văn bản mà bạn muốn đánh dấu là Chương lớn (ví dụ: Chương 1).
Bước 2: Thêm văn bản vào mục lục
- Nhấn vào tab “References” trên thanh công cụ, sau đó chọn “Add Text” (biểu tượng dấu cộng).
Bước 3: Đặt cấp độ cho văn bản
- Trong cửa sổ xuất hiện, chọn “Level 1”.
1.2. Xác định các tiêu đề lớn (Level 2)
Tiếp theo, bạn sẽ muốn phân loại các tiêu đề chính trong từng chương, đây sẽ là Level 2 trong mục lục của bạn.
Bước 1: Chọn nội dung cho tiêu đề chính
- Kéo thả chuột để chọn phần văn bản bạn muốn đánh dấu là tiêu đề chính.
Bước 2: Thêm văn bản vào mục lục
- Giống như đối với các chương lớn, nhấn vào “References” và chọn “Add Text”.
Bước 3: Đặt cấp độ cho văn bản
- Hành động: Chọn “Level 2” để định dạng tiêu đề này như là một phần cấp dưới trong mục lục
1.3. Xác định các các mục nhỏ, mục con (Level 3)
Bước 1: Chọn nội dung cho mục nhỏ/mục con
- Để bắt đầu, hãy kéo thả chuột để bôi đen phần tiêu đề mà bạn muốn đặt là mục nhỏ hoặc mục con trong tài liệu của mình. Đảm bảo rằng đây là các phần tiêu đề bổ sung cho các tiêu đề chính đã được đánh dấu là Level 2.
Bước 2: Thêm tiêu đề vào mục lục
- Giống như các bước đã làm với các chương lớn và tiêu đề chính, bạn sẽ nhấn vào tab “References” trên thanh công cụ của Word. Sau đó, chọn “Add Text” (biểu tượng dấu cộng).
Bước 3: Đặt cấp độ cho tiêu đề
- Trong các tùy chọn được hiển thị, chọn “Level 3”. Điều này xác định rằng tiêu đề bạn vừa chọn sẽ được xem như là một mục nhỏ hoặc mục con trong cấu trúc tổng thể của mục lục.
2. Hướng dẫn tạo mục lục tự động trong Word 2010, 2013, 2016, 2017
2.1. Chọn phần nội dung cần có trong mục lục
Cách 1: Đánh dấu mục lục bằng Add Text từ Table of Contents
Bước 1: Đầu tiên, bạn cần bôi đen phần nội dung mà bạn muốn xuất hiện trong mục lục.
Bước 2: Nhấn vào tab “References” trên thanh công cụ, sau đó chọn “Add Text”.
Chọn Level: Dựa vào tầm quan trọng và bố cục của nội dung, hãy chọn level phù hợp:
- Level 1: Dành cho các tiêu đề chính.
- Level 2, 3, 4: Dành cho các tiêu đề phụ hoặc các mục con, với mức độ quan trọng giảm dần.
Cách 2: Sử dụng Heading Styles có sẵn trong tab Home
Trong tab “Home”, bạn sẽ tìm thấy hộp “Heading Styles”. Các style này không chỉ giúp định dạng văn bản mà còn tự động đánh dấu các tiêu đề cho mục lục.
Chọn Style: Áp dụng các heading style phù hợp cho các tiêu đề khác nhau trong tài liệu của bạn:
- Heading 1: Cho các tiêu đề chính.
- Heading 2, 3, 4…: Cho các tiêu đề phụ, tùy thuộc vào mức độ chi tiết bạn muốn trong mục lục.
Khi bạn sử dụng các heading style, Word tự động nhận diện và tổ chức mục lục dựa trên các style này, làm cho việc tạo và cập nhật mục lục trở nên dễ dàng và nhanh chóng hơn.
Lời khuyên: Để mục lục được chính xác và cập nhật tự động, hãy thường xuyên kiểm tra và điều chỉnh các tiêu đề trong tài liệu của bạn. Đảm bảo rằng mọi thay đổi về nội dung hoặc cấu trúc đều được phản ánh trong mục lục.
2.2. Cách tạo mục lục tự động trong Word
Bước 1: Chèn mục lục
- Vị trí đặt mục lục: Đầu tiên, đặt con trỏ tại vị trí bạn muốn chèn mục lục trong tài liệu của bạn.
- Mở tab References: Tiếp theo, nhấn vào tab “References” trên thanh công cụ, sau đó chọn “Table of Contents”.
- Chọn mẫu mục lục: Một hộp thoại sẽ xuất hiện, tại đây bạn có thể chọn một trong các mẫu mục lục tự động có sẵn (Automatic Table) hoặc tự tạo mục lục theo ý muốn của bạn (Custom Table of Contents…).
Bước 2: Xem mục lục được tạo
- Kết quả mục lục: Sau khi lựa chọn mẫu mục lục, bạn sẽ thấy mục lục được chèn tự động vào vị trí đã chọn. Mục lục này sẽ tự động phản ánh cấu trúc của các tiêu đề sử dụng trong tài liệu của bạn.
2.3. Cách cập nhật và chỉnh sửa mục lục
- Cập nhật mục lục: Khi bạn thay đổi nội dung, thêm hoặc xóa tiêu đề, hoặc các trang trong tài liệu thay đổi, bạn cần cập nhật mục lục để phản ánh những thay đổi đó.
- Chọn Update Table: Để cập nhật, chỉ cần nhấn vào mục lục, sau đó chọn “Update Table”. Một hộp thoại sẽ hiện ra cho bạn lựa chọn cập nhật chỉ số trang (Update page number only) hoặc cập nhật toàn bộ bảng (Update entire table).
3. Hướng dẫn tạo mục lục tự động trong Word 2019, 2020
Bước 1: Chọn vị trí cho mục lục
- Đầu tiên, đặt con trỏ của bạn tại trang mà bạn muốn chèn mục lục. Đây thường là trang đầu tiên của tài liệu hoặc ngay sau trang bìa hoặc trang mục lục.
- Vào mục References: Sau khi chọn vị trí, nhấn vào tab “References” trên thanh công cụ ở đầu trang.
Bước 2: Chọn Table of Contents
- Trong menu “References”, tìm và chọn “Table of Contents”. Điều này sẽ mở ra một menu dropdown với các tùy chọn khác nhau cho mục lục.
Bước 3: Chọn kiểu mục lục tự động
- Trong menu dropdown, bạn sẽ thấy các tùy chọn như “Automatic Table 1” và “Automatic Table 2”. Cả hai tùy chọn này đều cung cấp các mẫu mục lục được định dạng sẵn, bạn chỉ cần chọn một mẫu phù hợp với nhu cầu và phong cách của tài liệu.
- Lựa chọn kiểu mục lục: Mỗi kiểu mục lục sẽ có một phong cách và cấu trúc khác nhau, chẳng hạn như kiểu số trang, kiểu định dạng tiêu đề,… Hãy chọn kiểu mà bạn cảm thấy phù hợp nhất.
4. Cách hiển thị nhiều level khi tạo mục lục trong Word
Bước 1: Truy cập tùy chọn mục lục
- Hành động: Đầu tiên, đặt con trỏ ở vị trí bạn muốn chèn mục lục. Sau đó, nhấn vào tab “References” trên thanh công cụ.
- Tiếp cận mục lục: Chọn “Table of Contents” từ các tùy chọn hiển thị để mở menu dropdown.
Bước 2: Chọn tùy chỉnh mục lục
- Hành động: Trong menu dropdown của “Table of Contents”, chọn “Custom Table of Contents…”.
Bước 3: Điều chỉnh số level hiển thị
- Hành động: Trong hộp thoại “Table of Contents” mở ra, tìm đến phần “Show levels”. Ở đây, bạn sẽ thấy một hộp số cho phép bạn chọn số level mà bạn muốn hiển thị trong mục lục.
- Chỉnh sửa: Thay đổi số trong hộp từ mặc định (thường là 3) lên tối đa là 9, tùy theo số cấp độ tiêu đề mà bạn đã sử dụng trong tài liệu của mình.
Bước 4: Áp dụng và đóng
- Hành động: Sau khi đã chọn số level mong muốn, nhấn “OK” để áp dụng thay đổi.
- Kết quả: Mục lục mới của bạn sẽ hiển thị các cấp độ tiêu đề theo số lượng level mà bạn đã chọn.
Lưu ý:
- Để đảm bảo mục lục hiển thị chính xác, hãy kiểm tra và sử dụng nhất quán các style heading cho tất cả các tiêu đề trong tài liệu của bạn.
- Nếu tài liệu của bạn có sự thay đổi, nhớ cập nhật mục lục bằng cách nhấn vào mục lục và chọn “Update Table” để phản ánh các thay đổi mới nhất.
Lời kết
Việc tạo mục lục trong Word không chỉ giúp tài liệu của bạn trông chuyên nghiệp hơn mà còn tạo điều kiện thuận lợi cho người đọc trong việc tìm kiếm thông tin. Hy vọng qua bài viết này từ Nệm Thuần Việt, bạn đã biết cách tự tạo mục lục để nâng cao giá trị tài liệu của mình, giúp việc trình bày thông tin trở nên khoa học và thu hút hơn.
Xem thêm:
- Tháng 11 cung gì? Khám phá cung hoàng đạo và vận mệnh
- Chat GPT miễn phí: hưỡng dẫn đăng ký và sử dụng trí tuệ nhân tạo AI
- Tắt và bật nút home ảo nhanh chóng trên điện thoại di động