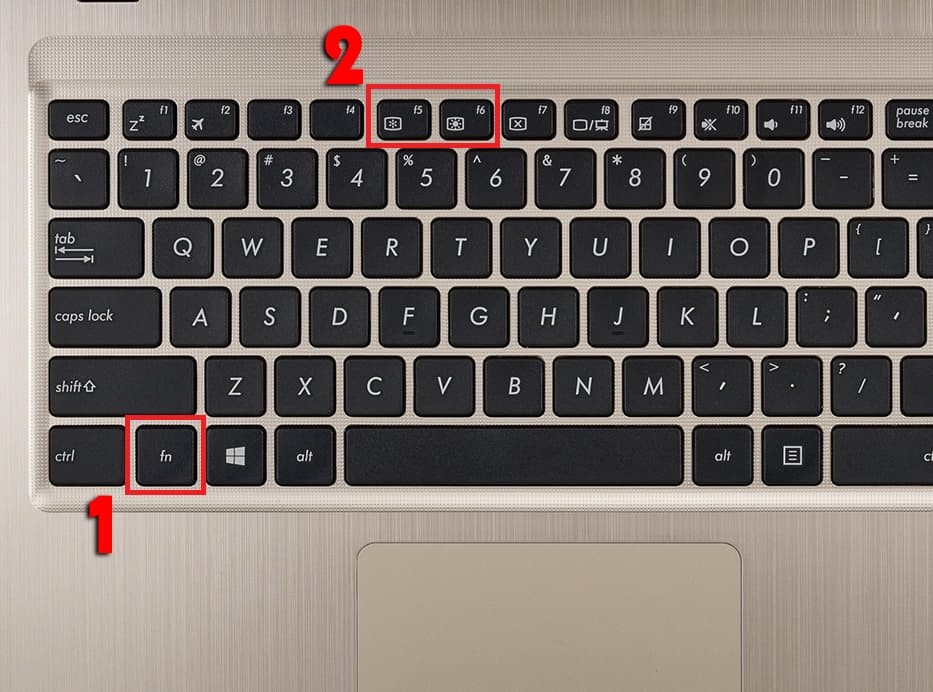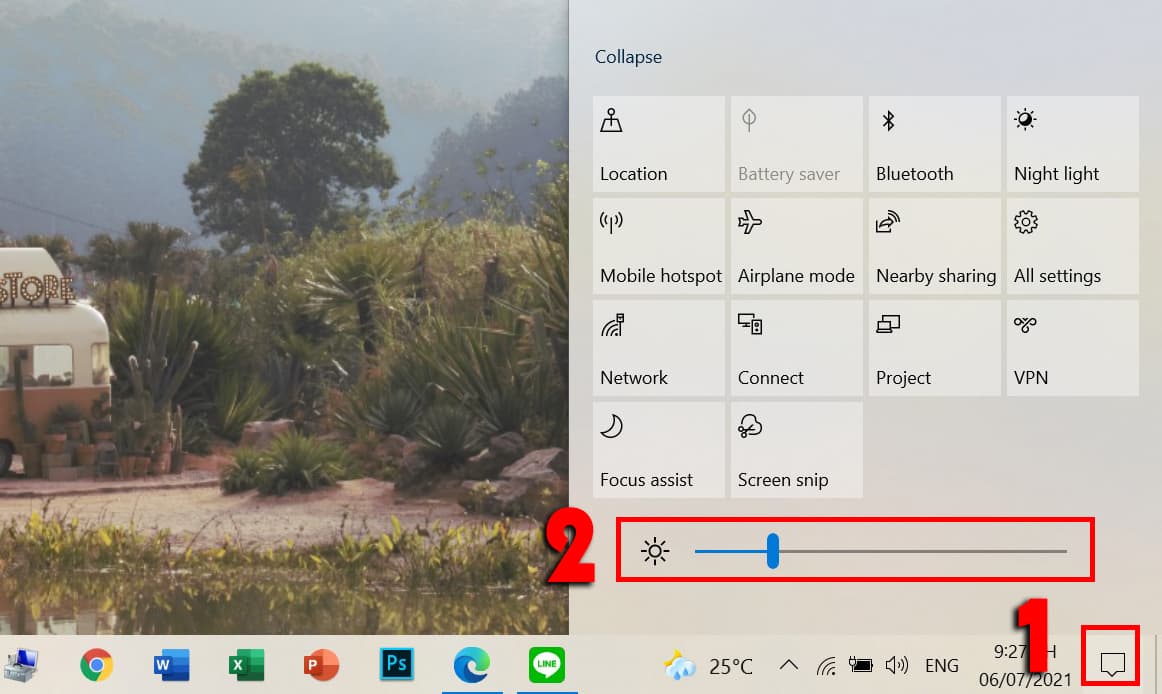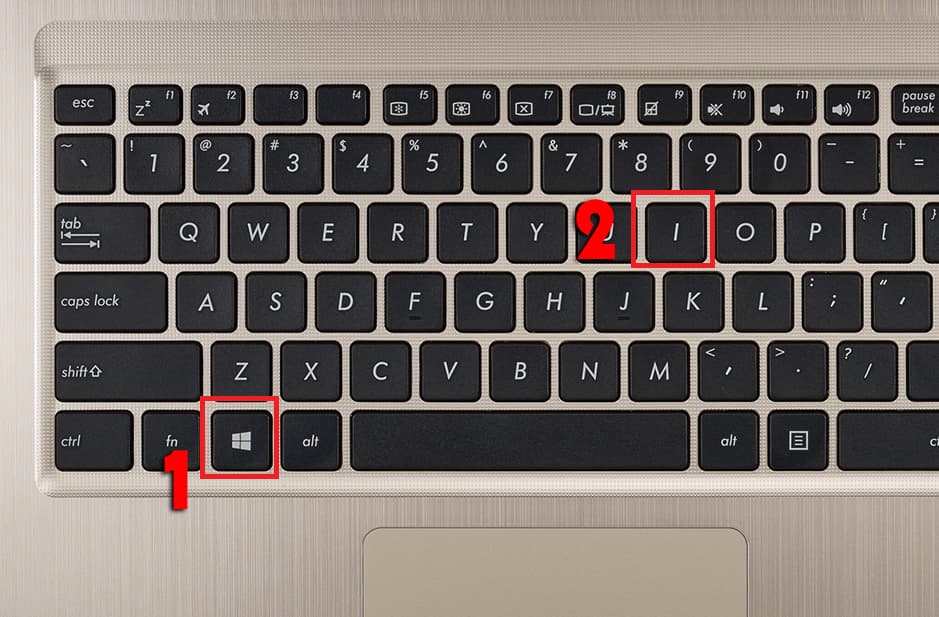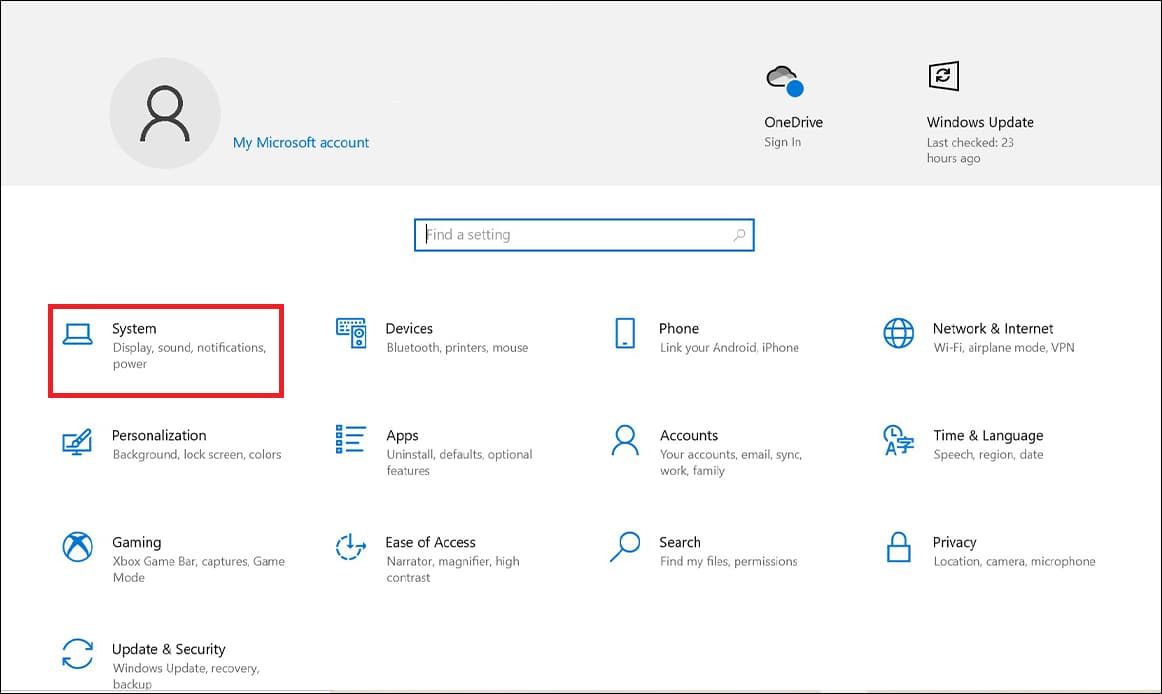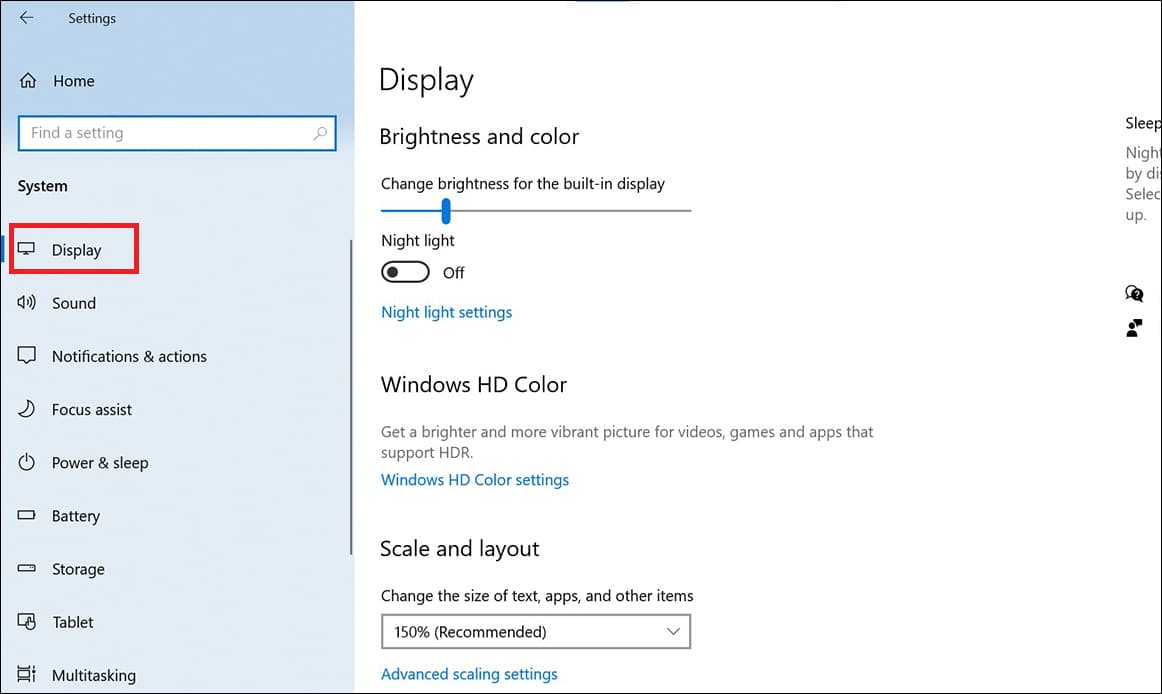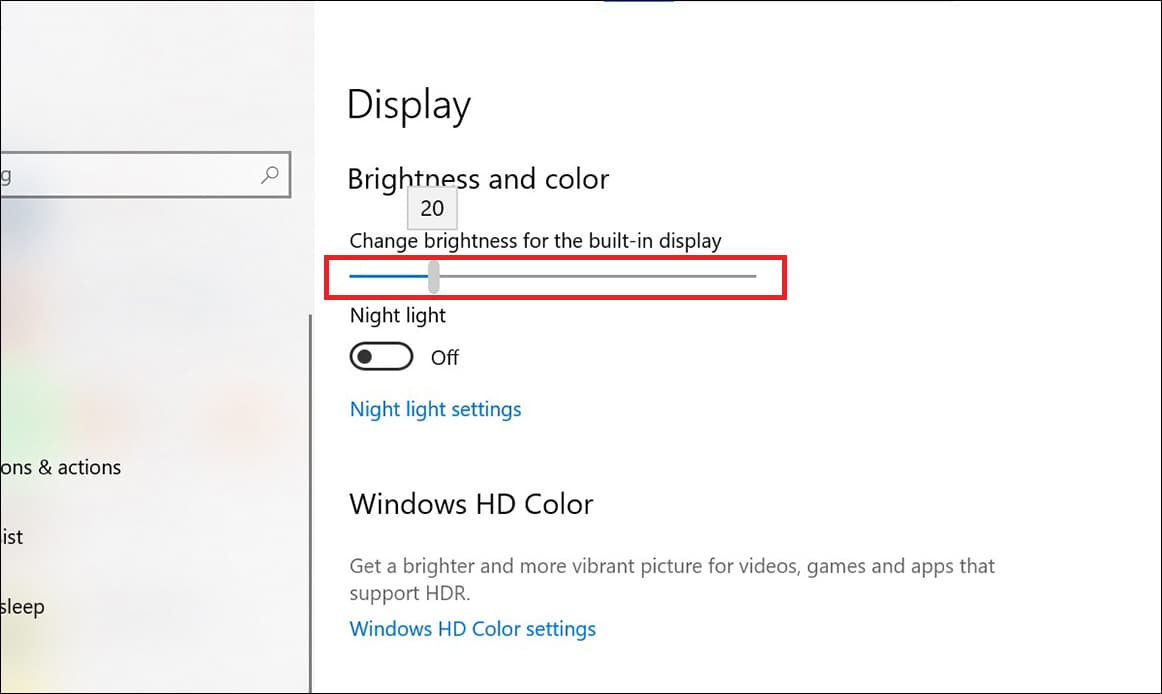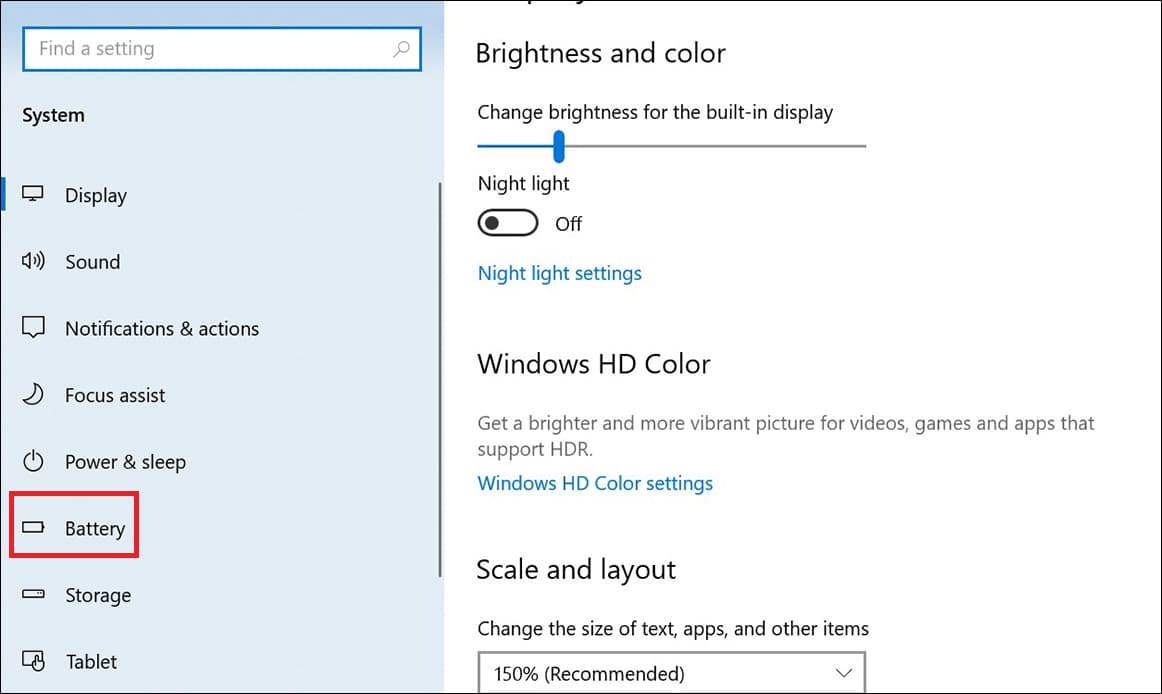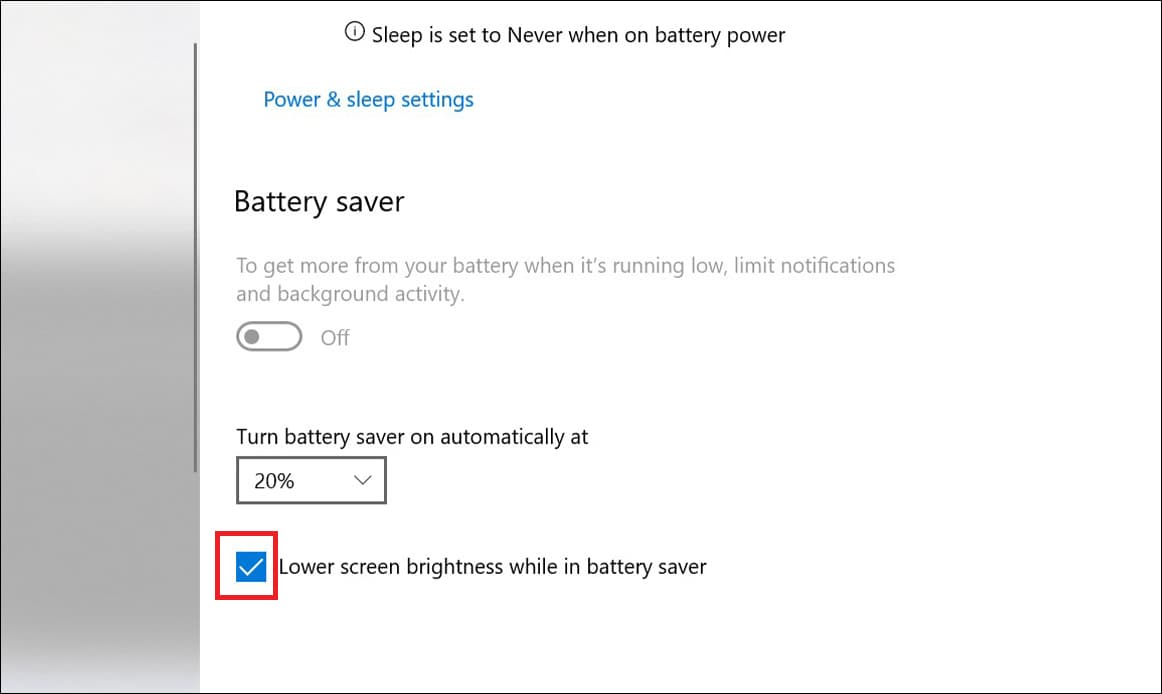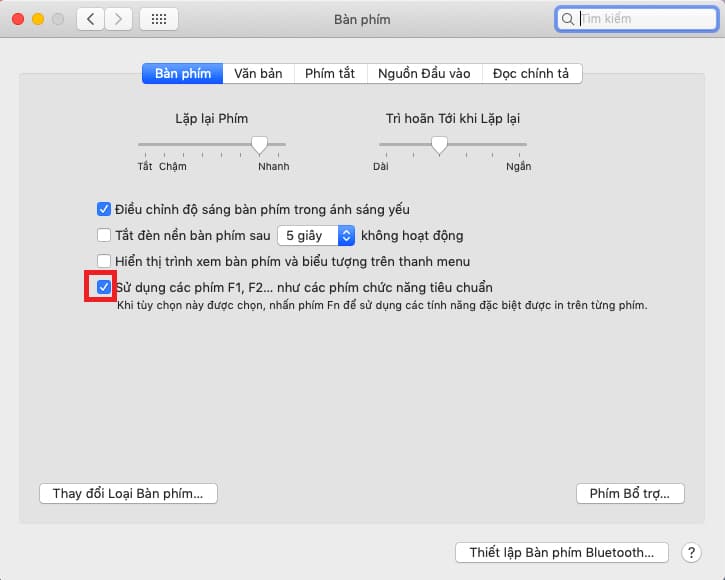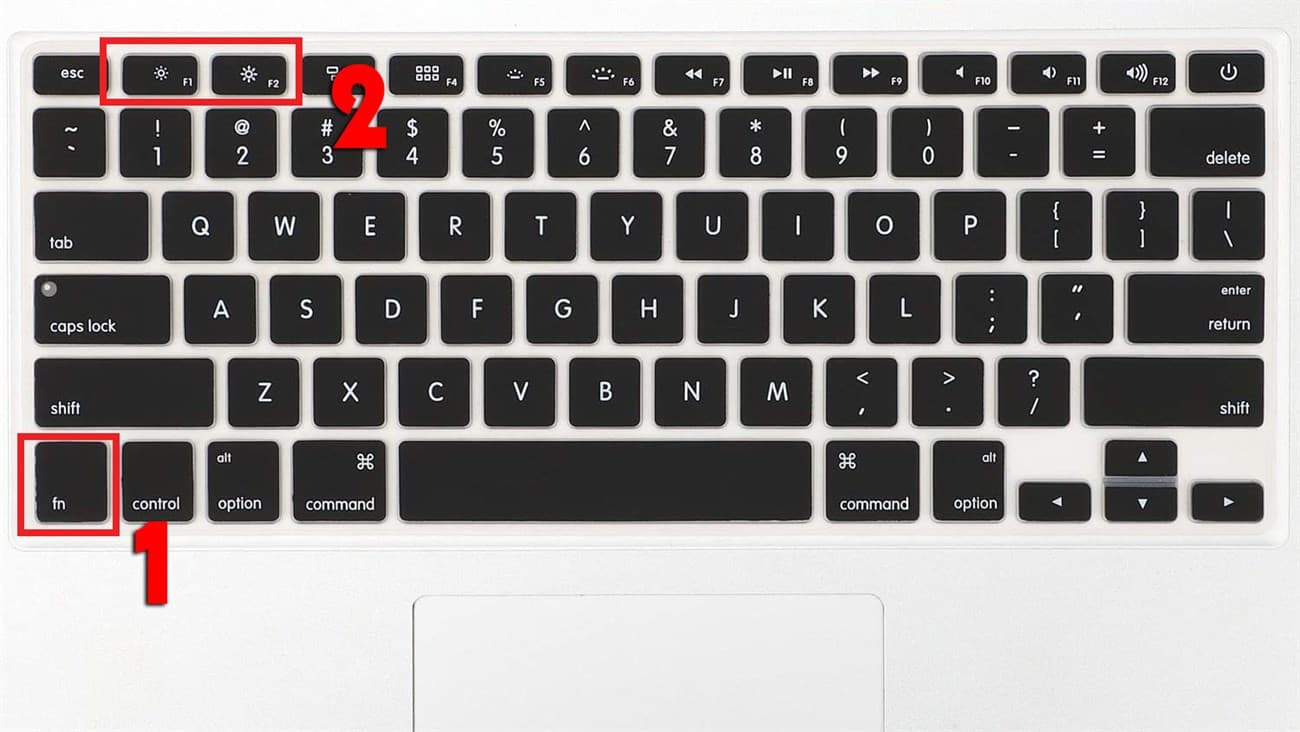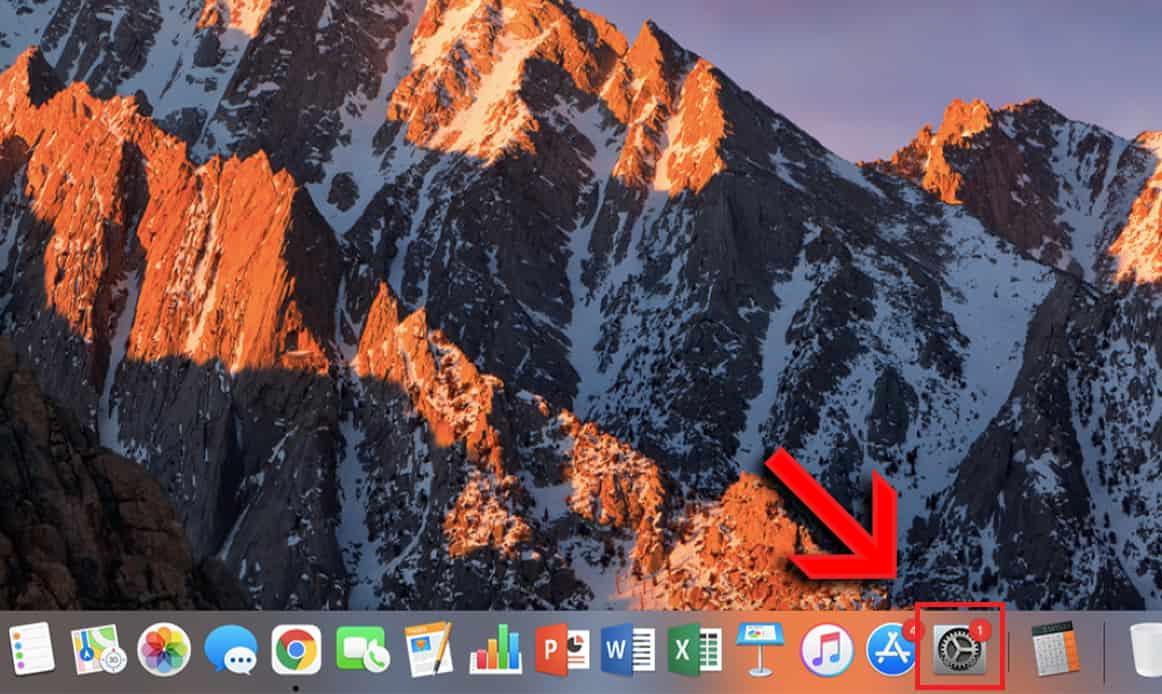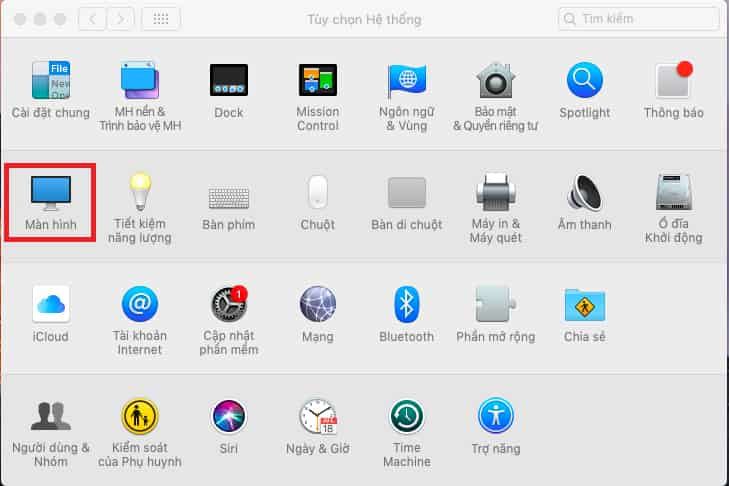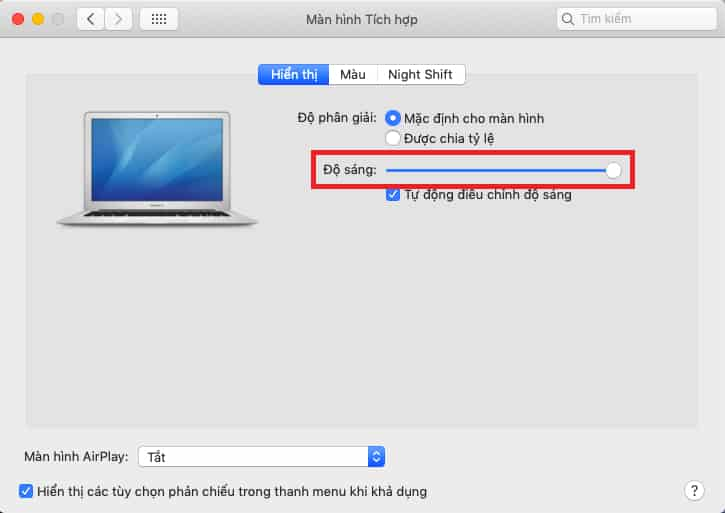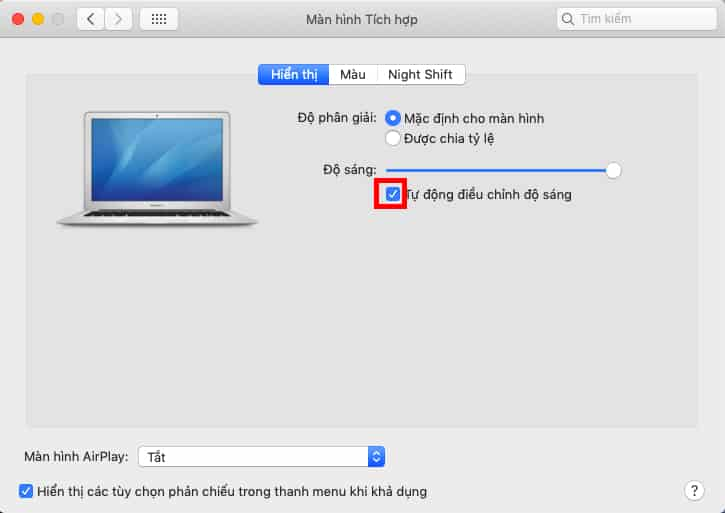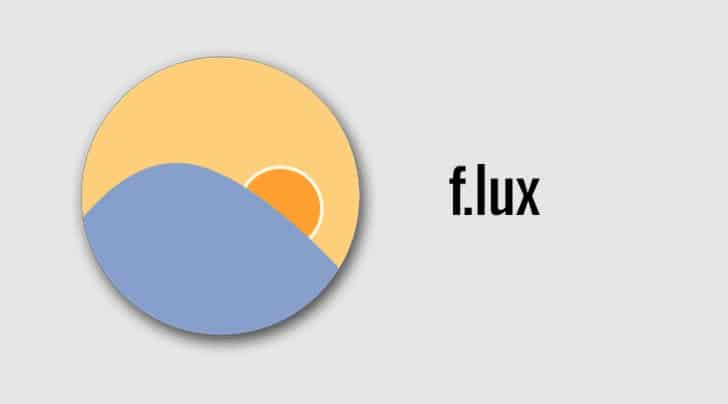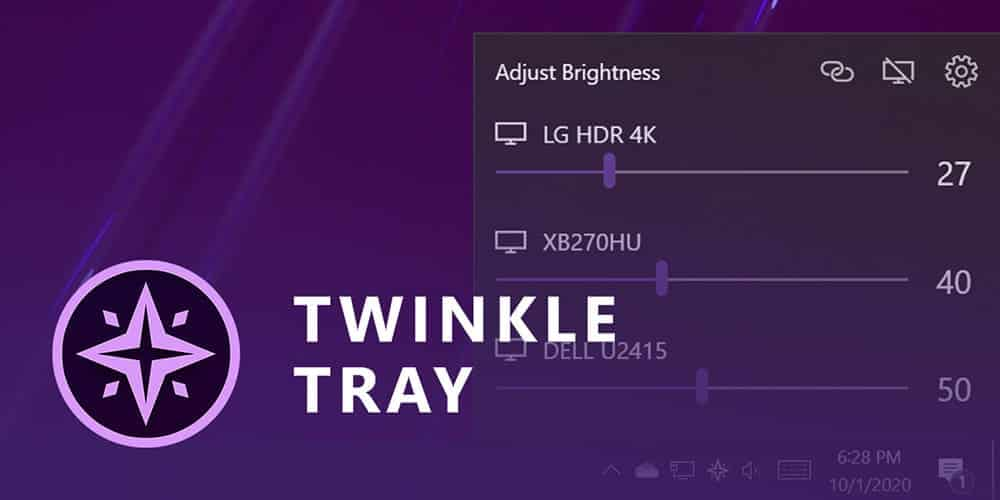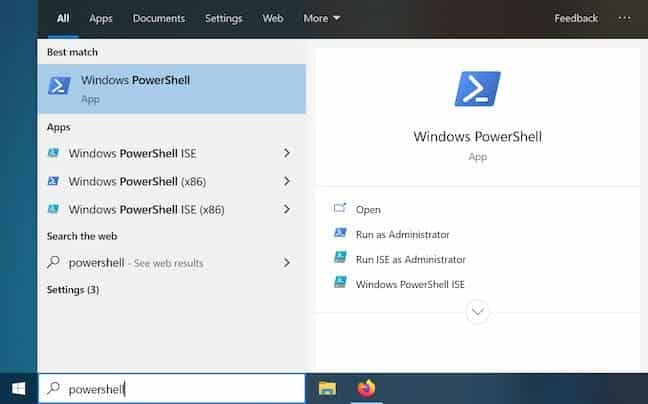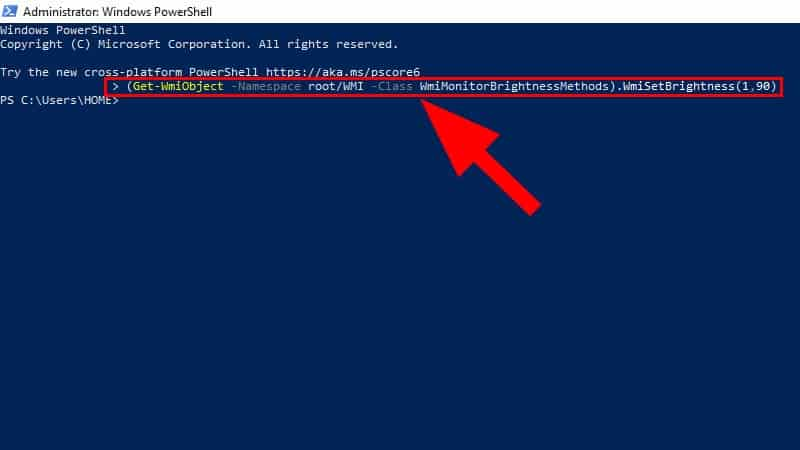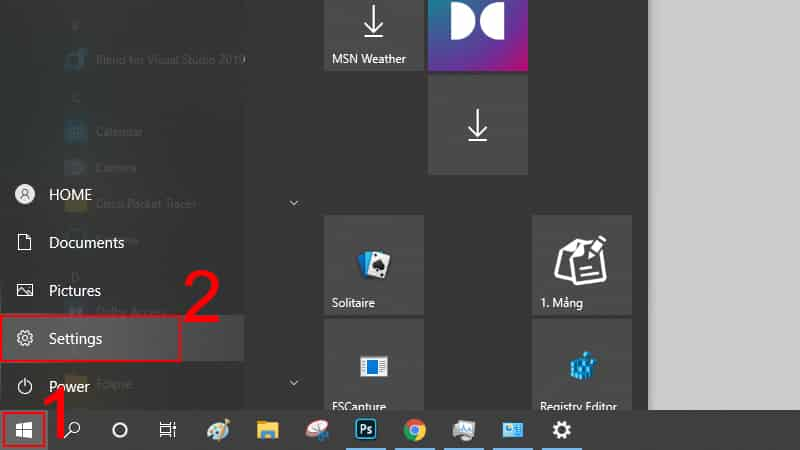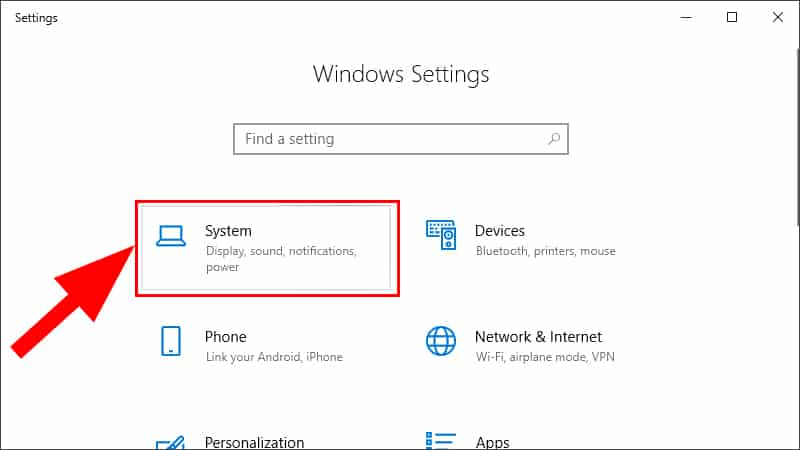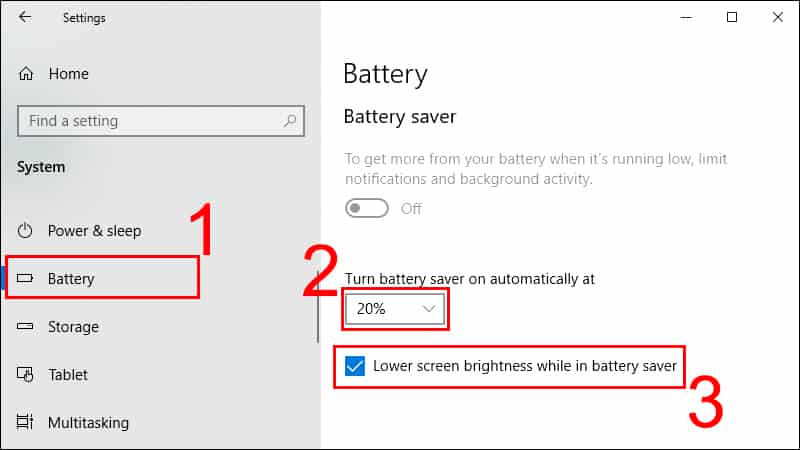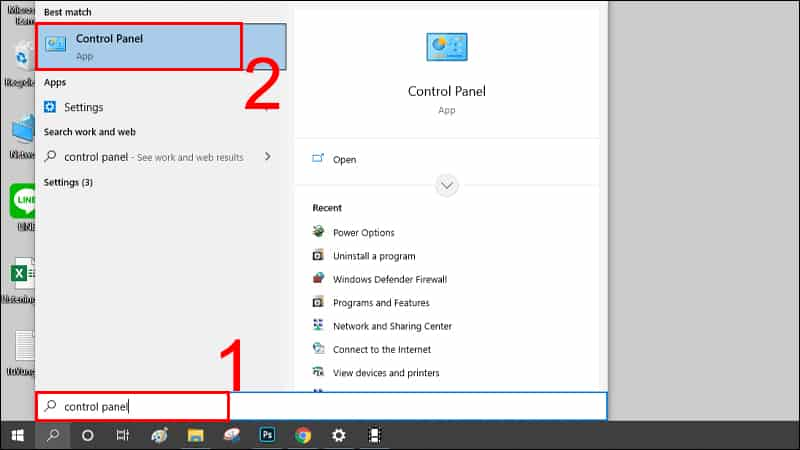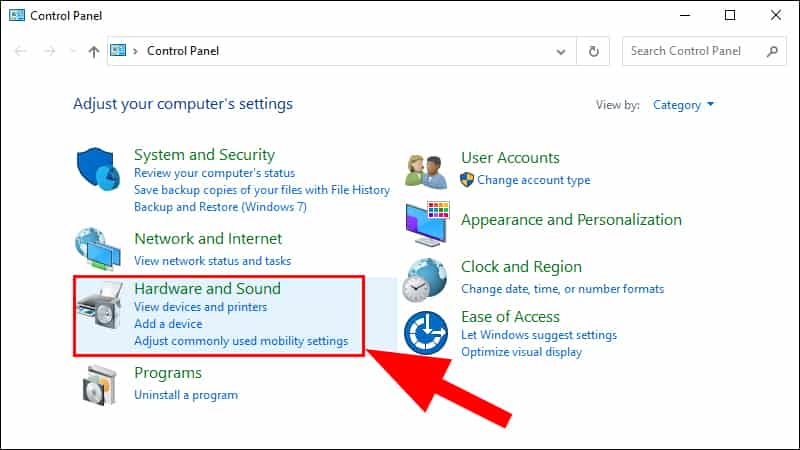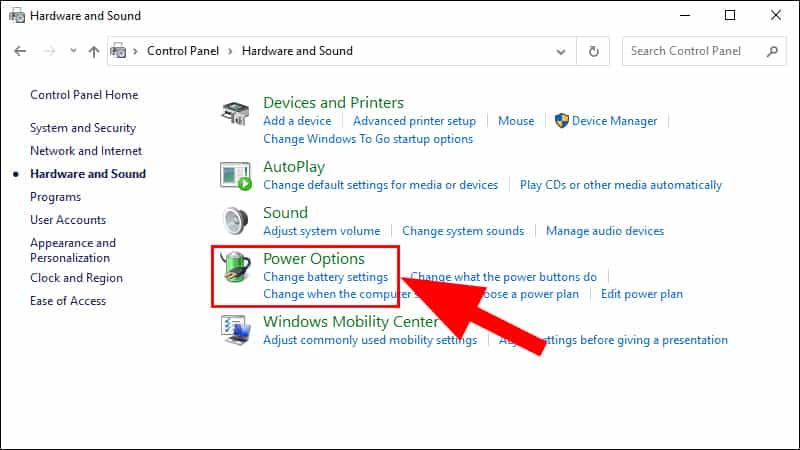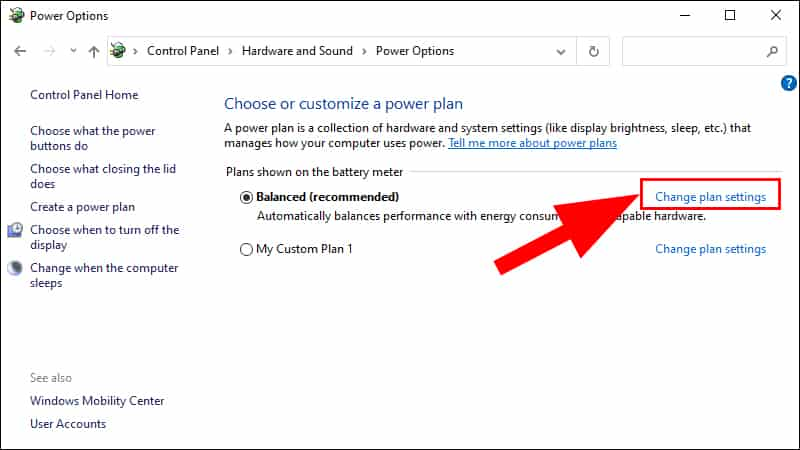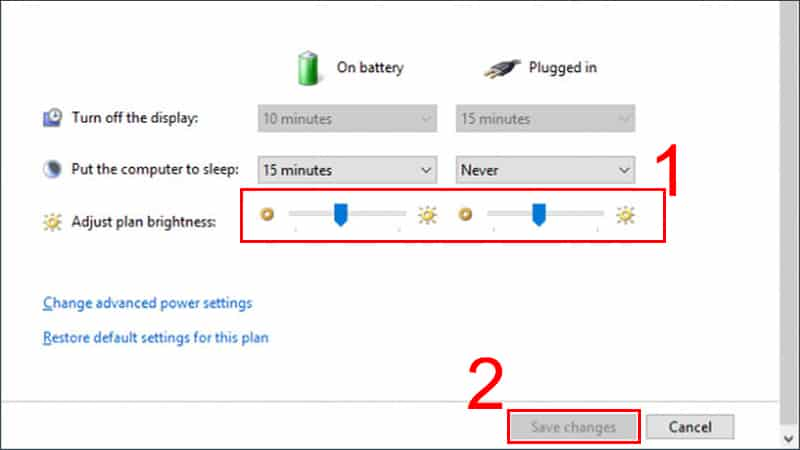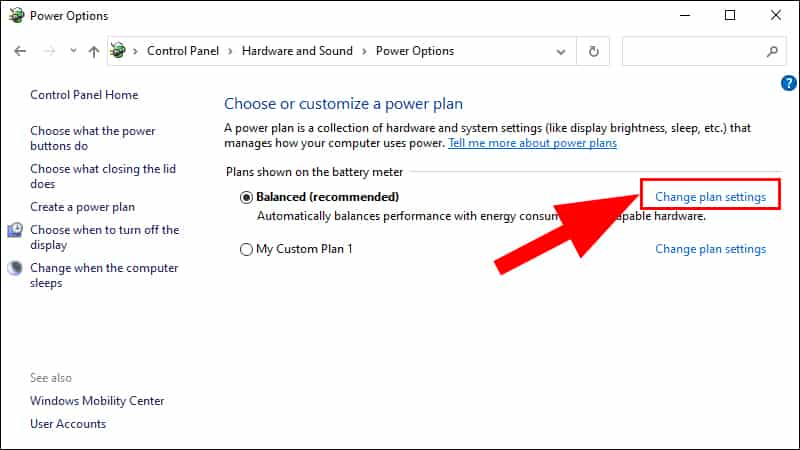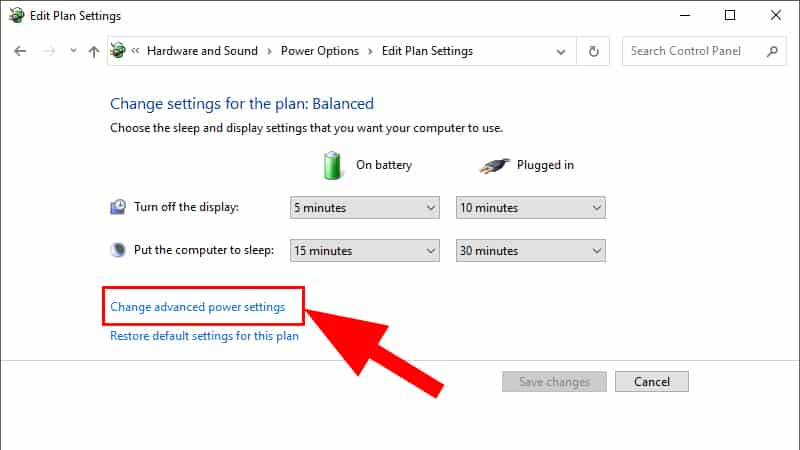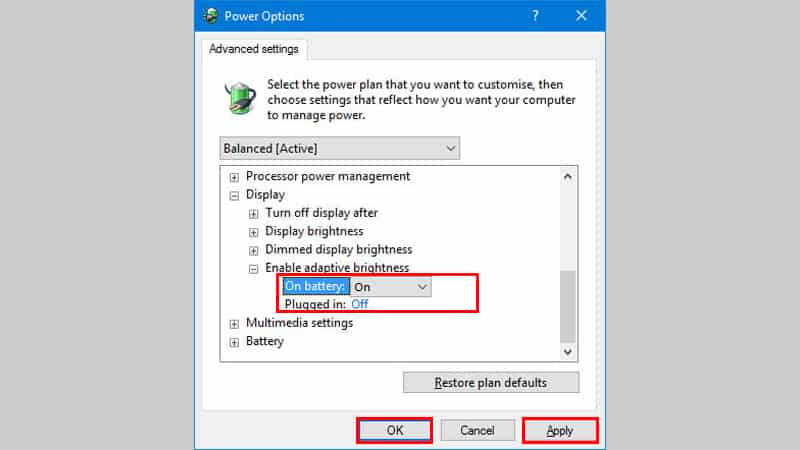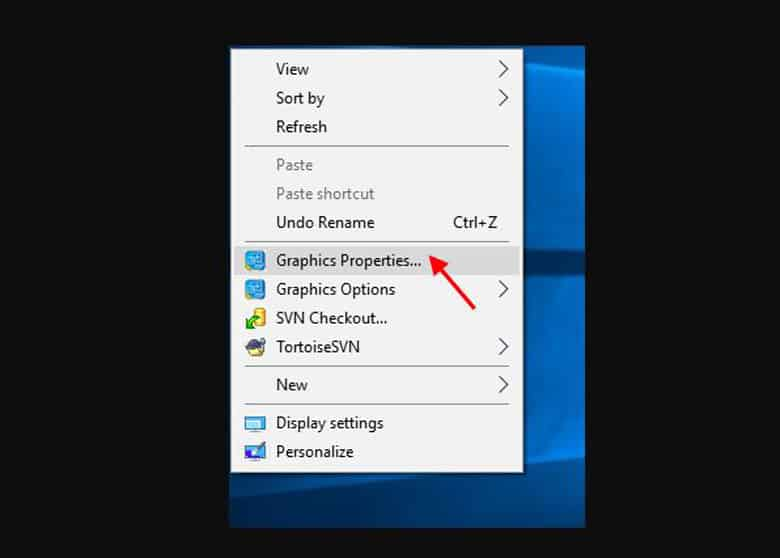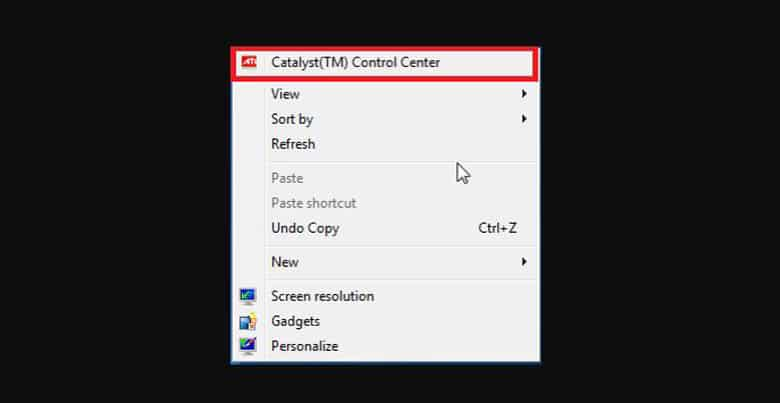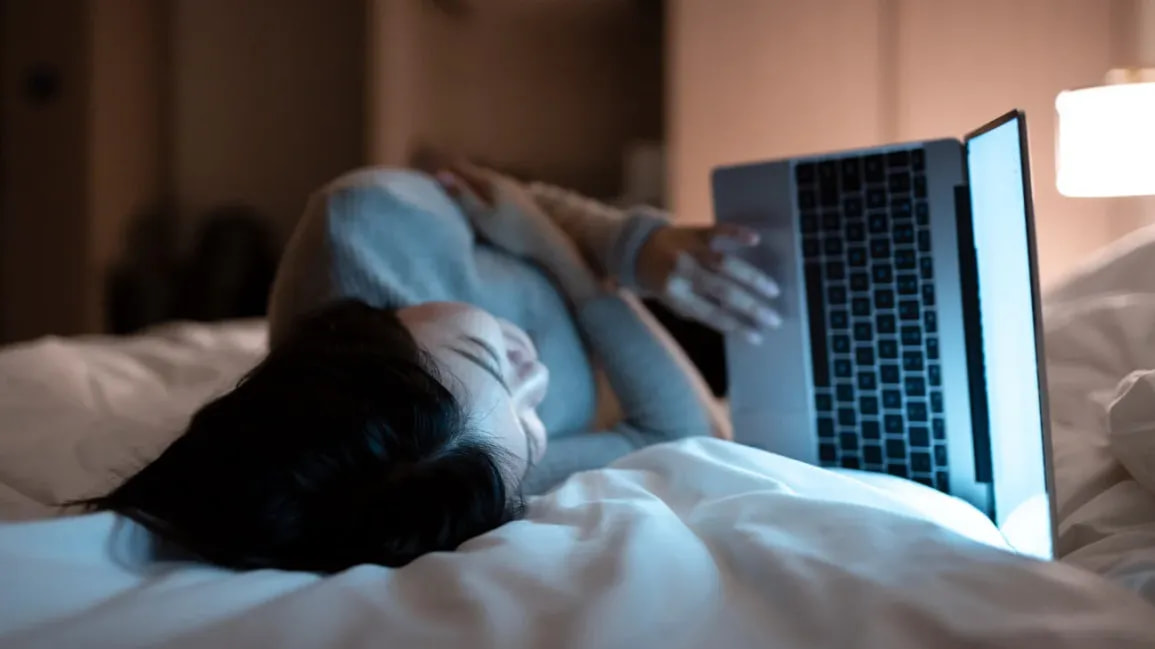Chuyện quanh ta
Cách chỉnh độ sáng màn hình laptop Windows, Macbook, máy bàn cực đơn giản
Để đạt được trải nghiệm sử dụng máy tính tốt nhất và bảo vệ đôi mắt của bạn, việc điều chỉnh độ sáng màn hình là vô cùng quan trọng. Điều này không chỉ giúp giảm mỏi mắt mà còn có thể cải thiện đáng kể hiệu suất làm việc của bạn. Trong bài viết này, Nệm Thuần Việt sẽ hướng dẫn bạn cách chỉnh độ sáng màn hình máy tính một cách dễ dàng và hiệu quả, giúp bạn có được cài đặt phù hợp nhất với môi trường làm việc và nhu cầu cá nhân.
Nội Dung
- Cách chỉnh độ sáng màn hình laptop Windows
- Cách chỉnh độ sáng màn hình trên laptop MacBook
- Cách chỉnh độ sáng màn hình bằng phần mềm chuyên dụng
- Cách chỉnh độ sáng trong Windows 10 bằng PowerShell
- Cách tự động điều chỉnh độ sáng để tăng tuổi thọ pin
- Cách chỉnh độ sáng màn hình bằng Control Panel
- Cách điều chỉnh độ sáng màn hình tự động
- Cách chỉnh độ sáng màn hình máy tính bàn
- Tại sao lại nên điều chỉnh độ sáng của màn hình máy tính?
- Tổng kết
Cách chỉnh độ sáng màn hình laptop Windows
Hướng dẫn được thực hiện trên laptop Asus. Tuy nhiên, các thao tác này cũng có thể áp dụng cho hầu hết các dòng laptop Windows khác.
Cách chỉnh độ sáng màn hình bằng phím tắt trên bàn phím
Bước 1: Xác định phím chức năng điều chỉnh độ sáng trên bàn phím của bạn. Các phím này thường nằm trong dãy từ F1 đến F12. Vị trí cụ thể của phím tăng/giảm sáng có thể khác nhau tùy vào thương hiệu và mẫu laptop bạn đang sử dụng.
Bước 2: Nhấn và giữ phím Fn. Đồng thời, nhấn phím tăng độ sáng hoặc giảm độ sáng tùy vào nhu cầu của bạn:
- Để tăng độ sáng, nhấn phím ‘Fn’ + phím chức năng tăng độ sáng (ví dụ: ‘Fn’ + ‘F6’).
- Để giảm độ sáng, nhấn phím ‘Fn’ + phím chức năng giảm độ sáng (ví dụ: ‘Fn’ + ‘F5’).
Lưu ý: Vị trí và ký hiệu của phím tăng/giảm độ sáng có thể khác nhau giữa các thương hiệu và mẫu máy khác nhau, vì vậy hãy kiểm tra kỹ trước khi thực hiện.
Cách chỉnh độ sáng màn hình laptop trong Action Center
Bước 1: Mở Action Center bằng cách chọn biểu tượng thông báo ở góc phải phía dưới màn hình.
Bước 2: Trong Action Center, bạn sẽ thấy một thanh trượt độ sáng. Kéo thanh trượt này sang phải để tăng độ sáng và sang trái để giảm độ sáng cho đến khi đạt độ sáng mong muốn.
Cách chỉnh độ sáng màn hình laptop trong Cài đặt (Settings)
Bước 1: Mở Cài đặt
Nhấn tổ hợp phím Windows + I để truy cập nhanh vào màn hình Cài đặt.
Bước 2: Vào mục Hệ thống
Từ menu chính, chọn Hệ thống (System).
Bước 3: Chọn Hiển thị
Trong menu bên trái, chọn Hiển thị (Display).
Bước 4: Điều chỉnh độ sáng
Tìm đến thanh trượt độ sáng và kéo sang phải để tăng, hoặc sang trái để giảm độ sáng theo nhu cầu của bạn.
Cách chỉnh độ sáng màn hình laptop tự động theo thời lượng pin
Bước 1: Nhấn tổ hợp phím Windows + I để truy cập nhanh vào Cài đặt.
Bước 2: Vào mục Hệ thống (System).
Bước 3: Chọn Pin (Battery).
Bước 4: Tích vào ô Giảm độ sáng bật khi tiết kiệm pin để kích hoạt tính năng này.
Cách chỉnh độ sáng màn hình trên laptop MacBook
Hướng dẫn được thực hiện trên Macbook Air 2017. Tuy nhiên, các thao tác này cũng có thể áp dụng cho hầu hết các dòng Macbook khác.
Cách chỉnh độ sáng màn hình laptop bằng phím tắt trên bàn phím
Bước 1: Cài đặt phím Fn
- Vào Tùy chọn Hệ thống (System Preferences).
- Chọn mục Bàn phím (Keyboard).
- Kiểm tra trong phần Sử dụng các phím F1, F2,… như các phím chức năng tiêu chuẩn (Use F1, F2, etc. keys as standard function keys).
- Nếu ô này đã được đánh dấu, bạn cần sử dụng phím Fn kết hợp với F1 (giảm sáng) hoặc F2 (tăng sáng) để điều chỉnh độ sáng.
- Nếu ô này không được đánh dấu, chỉ cần nhấn F1 hoặc F2 mà không cần phím Fn.
Bước 2: Điều chỉnh độ sáng
- Để giảm độ sáng màn hình, nhấn Fn + F1.
- Để tăng độ sáng màn hình, nhấn Fn + F2.
Cách chỉnh độ sáng màn hình laptop trong Cài đặt (Settings)
Bước 1: Vào Cài đặt
Mở menu “Start” và chọn “Cài đặt” (Settings).
Bước 2: Chọn Màn hình
Trong phần Cài đặt, tìm và chọn “Màn hình” (Display).
Bước 3: Điều chỉnh độ sáng
Sử dụng thanh trượt để tăng hoặc giảm độ sáng. Kéo sang phải để tăng độ sáng, kéo sang trái để giảm.
Cách chỉnh độ sáng màn hình laptop tự động
Bước 1: Mở Cài đặt
Click vào biểu tượng Cài đặt (Settings) trên màn hình chính của Macbook.
Bước 2: Truy cập vào phần Màn hình
Trong menu Cài đặt, tìm và chọn Màn hình (Display).
Bước 3: Bật chế độ tự động điều chỉnh
Tìm tùy chọn Tự động điều chỉnh độ sáng (Automatically adjust brightness) và đánh dấu vào ô bên cạnh để kích hoạt.
Cách chỉnh độ sáng màn hình bằng phần mềm chuyên dụng
Phần mềm F.lux
F.lux là phần mềm chăm sóc sức khỏe mắt thông minh, giúp bạn điều chỉnh màu sắc và độ sáng của màn hình máy tính để phù hợp với môi trường làm việc của bạn. Phần mềm này lọc bỏ ánh sáng xanh có hại, giảm nguy cơ mỏi mắt khi bạn làm việc lâu trên máy tính.
Bước 1: Tải phần mềm F.lux
Tải phần mềm F.lux tại đây.
Bước 2: Sau khi tải về (dung lượng rất nhẹ, chưa đến 1 MB), bạn nhấn đúp chuột để cài đặt. Sau đó chọn “Accept” để đồng ý.
Bước 3: Quá trình cài đặt cũng rất nhanh chóng, có thể phần mềm F.lux sẽ yêu cầu bạn khởi động lại máy tính sau khi cài đặt xong. Tuy nhiên bạn có thể nhấn “Later” để khởi động lại sau.
Bước 4
- Bước tiếp theo bạn có thể chọn “Local” (địa điểm bạn đang ở) để F.lux xác định được múi giờ ( giờ mặt trời mọc và lặn).
- Bạn nhập thành phố bạn đang ở vào, ví dụ mình để Ha Noi => sau đó nhấn “Search”.
- Nhấn “OK” để đồng ý.
Bước 5: Bạn có thể kéo thanh trượt để điều chỉnh độ sáng tối của màn hình một cách thủ công.
Phần mềm Twinkle Tray Brightness Slider
Twinkle Tray Brightness Slider là ứng dụng Portable nhỏ gọn, giúp bạn điều chỉnh độ sáng màn hình một cách nhanh chóng và dễ dàng. Chỉ cần thực hiện theo các bước đơn giản sau:
Bước 1: Khởi động ứng dụng vừa tải về. Một cửa sổ hướng dẫn sử dụng sẽ hiện ra, bạn chỉ việc nhấn ‘Close’ để đóng.
Bước 2: Sau khi đóng cửa sổ, ứng dụng sẽ tự động chạy ẩn trong khay hệ thống, và biểu tượng của nó xuất hiện ở góc phải thanh Taskbar.
Bước 3: Click vào biểu tượng này để mở thanh trượt điều chỉnh độ sáng. Bây giờ, bạn có thể kéo thả trượt để điều chỉnh độ sáng theo nhu cầu của mình.
Tải phần mềm Twinkle Tray Brightness Slider tại đây.
Cách chỉnh độ sáng trong Windows 10 bằng PowerShell
Để điều chỉnh độ sáng màn hình laptop của bạn sử dụng PowerShell trong Windows 10, bạn có thể làm theo các bước đơn giản sau:
Bước 1: Chọn biểu tượng cửa sổ Windows > Nhập “powershell” vào thanh tìm kiếm
Bước 2: Mở PowerShell > Nhập lệnh sau để thay đổi độ sáng: (Get-WmiObject -Namespace root/WMI -Class WmiMonitorBrightnessMethods).WmiSetBrightness(1,**brightnesslevel)
Bước 3: Thay thế brightnesslevel bằng giá trị phần trăm (%) bạn muốn cho độ sáng màn hình của mình, từ 0 đến 100. Ví dụ để đặt độ sáng ở mức 70%, hãy nhập lệnh sau: (Get-WmiObject -Namespace root/WMI -Class WmiMonitorBrightnessMethods).WmiSetBrightness(1,70)
Bước 4: Nhấn Enter và hoàn tất quá trình điều chỉnh độ sáng bằng PowerShell
Cách tự động điều chỉnh độ sáng để tăng tuổi thọ pin
Bước 1: Nhấn chuột phải vào biểu tượng Start > Chọn Settings hoặc sử dụng tổ hợp phím Windows + I để mở Settings.
Bước 2: Chọn System.
Bước 3: Chọn Battery > Chọn mức phần trăm pin bạn muốn tính năng tự bật ở Turn battery saver on automatically at > Chọn Lower screen brightness while in battery saver.
Cách chỉnh độ sáng màn hình bằng Control Panel
Bước 1: Nhập “control panel” vào trường tìm kiếm của thanh tác vụ > Chọn Control Panel.
Bước 2: Chọn Hardware and Sound.
Bước 3: Chọn Power Options.
Bước 4: Chọn Change plan settings bên cạnh cài đặt bạn đã chọn.
Bước 5: Sử dụng thanh trượt Adjust plan brightness để đặt mức On battery và Plugged in > Save changes để lưu thay đổi.
Cách điều chỉnh độ sáng màn hình tự động
Cách tự động điều chỉnh độ sáng khi cắm sạc
Tương tự như cách chỉnh độ sáng màn hình bằng Control Panel
Cách tự động điều chỉnh độ sáng dựa trên thời lượng pin còn lại
Tương tự như cách tự động điều chỉnh độ sáng để tăng tuổi thọ pin
Cách tự động điều chỉnh độ sáng dựa trên ánh sáng xung quanh
Bước 1: Nhập “control panel” vào trường tìm kiếm của thanh tác vụ > Chọn Control Panel > Chọn Hardware and Sound.
Bước 2: Chọn Power Options.
Bước 3: Chọn Change plan settings bên cạnh power plan bạn đang sử dụng.
Bước 4: Chọn Change advanced power settings.
Bước 5: Kiểm soát xem độ sáng thích ứng được sử dụng khi sử dụng pin hay cắm sạc > Chọn Apply > Chọn OK.
Ví dụ, bạn có thể tắt tính năng này khi đang cắm sạc và bật chế độ này khi sử dụng pin.
Cách chỉnh độ sáng màn hình máy tính bàn
Cách chỉnh độ sáng màn hình bằng nút vật lý trên màn hình
Bạn có thể chỉnh độ tăng/giảm độ sáng màn hình máy tính bàn bằng các phím vật lý được bố trí ngay trên màn hình (thường nằm ở cạnh dưới, cạnh trên hoặc cạnh bên như hình trên).
Bước 1: Đầu tiên bạn phải bấm vào phím “Menu” hoặc “Tùy chọn”.
Bước 2: Tiếp theo hãy truy cập đến chức năng “Brightness”, bấm vào dấu “/-” để điều chỉnh tăng/giảm độ sáng màn hình máy tính để bàn.
Cách chỉnh độ sáng màn hình máy tính bàn trên các thuộc tính đồ họa
Bước 1: Truy cập bảng điều khiển đồ họa Intel®
- Trên màn hình máy tính để bàn, click chuột phải vào không gian trống và chọn “Thuộc tính đồ họa Intel”.
- Sử dụng tổ hợp phím tắt CTRL + ALT + F12.
Bước 2: Chỉnh độ sáng
- Trong bảng điều khiển, chọn tab “Hiển thị”, sau đó click vào “Cài đặt màu”.
- Sử dụng thanh trượt để điều chỉnh mức độ sáng theo ý muốn.
Cách chỉnh độ sáng bằng cách sử dụng card màn hình
Bước 1: Truy cập cài đặt card màn hình
- Nhấn chuột phải vào không gian trống trên màn hình Desktop.
- Chọn “Cài đặt card màn hình” tương ứng với card đang được sử dụng.
Bước 2: Điều chỉnh độ sáng
- Trong cửa sổ mới mở ra, tìm tới mục “Adjust desktop color settings” (Điều chỉnh cài đặt màu sắc Desktop).
- Kéo thanh trượt ở phần độ sáng sang trái (<) để giảm độ sáng hoặc sang phải (>) để tăng độ sáng cho phù hợp với nhu cầu sử dụng của bạn.
Tại sao lại nên điều chỉnh độ sáng của màn hình máy tính?
Độ sáng màn hình có tầm ảnh hưởng lớn đến hiệu quả công việc và sức khỏe thị giác, đặc biệt là với những người thường xuyên sử dụng máy tính như nhân viên văn phòng, học sinh, sinh viên, hay game thủ. Một màn hình có độ sáng phù hợp không chỉ giúp cải thiện khả năng làm việc và học tập mà còn bảo vệ mắt bạn khỏi tình trạng mỏi mệt. Nếu màn hình quá sáng hoặc quá tối, bạn có thể gặp phải các vấn đề về mắt, dẫn đến giảm sút năng suất làm việc. Vì vậy, việc điều chỉnh độ sáng màn hình sao cho phù hợp là vô cùng cần thiết.
Tổng kết
Với những hướng dẫn của Nệm Thuần Việt, bạn đã biết cách chỉnh độ sáng màn hình máy tính để đạt được trải nghiệm tối ưu nhất. Điều chỉnh độ sáng phù hợp không chỉ giúp bảo vệ mắt bạn khỏi các vấn đề về thị lực mà còn giúp cải thiện tập trung và năng suất làm việc. Hãy áp dụng ngay để cảm nhận sự khác biệt! Chúc bạn áp dụng thành công và có những giờ phút làm việc, giải trí trên máy tính thật thoải mái và hiệu quả.
Xem thêm:
- Ngày khai bút năm Ất Tỵ 2025 nên viết gì? Viết ngày nào tốt?
- TOP 24 cách làm trắng da tại nhà cực hiểu quả, giúp bạn trắng phát sáng
- Cách nấu bún cá Hà Nội chuẩn vị không tanh ngon như ngoài hàng